Как удалить временные файлы в Windows 10
Временные файлы — это информация, которую приложения создают для хранения быстрых задач, которые вы обычно выполняете, или для повышения производительности между программами и вашей оперативной памятью.
Они также считаются резервной копией, созданной вашей операционной системой перед изменением некоторых файлов для восстановления их исходного состояния во избежание потери данных.
Хотя обычное поведение должно заключаться в том, что временные файлы автоматически удаляются при удалении какой-либо программы, некоторые из этих файлов все равно остаются.
Веб-браузеры также хранят временные файлы и создают несколько из них, а затем, когда эти файлы становятся слишком большими, у вас могут возникнуть проблемы с замедлением или даже зависанием.
Очистка диска от временных файлов — это то, что улучшит производительность вашего компьютера. Кроме того, иногда файлы такого типа содержат вредоносные программы, например вирусы.
Что такое временные файлы?
Короче говоря, временные файлы — это файлы, созданные вашими программами или операционной системой для хранения определенной информации, которая будет использоваться в ваших текущих сеансах. Это означает, что когда вы закроете программу или удалите некоторые файлы, эти временные файлы исчезнут.
Зачем удалять временные файлы?
Удаление этих файлов может быть полезно, если вы хотите защитить свою конфиденциальность, когда кто-то проводит проверку ваших файлов. Хотя вы можете удалить все программы и файлы, в этих файлах вы сможете найти информацию о себе и ваших приложениях.
Вы также можете повысить производительность своих приложений и своего компьютера, удалив эти файлы, но в случае веб-браузеров вы можете потерять свою историю.
Что такое временные файлы вы уже знаете, сейчас я покажу вам, как удалить эти файлы в Windows 10 различными способами.
Начнем
Из настроек
- Первое, что вам нужно сделать, это открыть меню «Пуск». В этом меню вы увидите левую боковую панель, где можно найти некоторые параметры. Наведите указатель мыши на значок шестеренки, и вы увидите надпись. Параметр. Нажмите на этот значок, чтобы открыть настройки виндовс

- В открывшемся новом окне необходимо перейти в раздел Система.
- С левой стороны нужно нажать Хранилище
- В правом разделе вы увидите свой диск. Под ним нажмите кнопку Временные файлы

- Windows 10 просканирует временные файлы, а затем вы сможете выбрать, какие файлы хотите удалить. Отметьте все нужные флажки и нажмите кнопку Удалить файлы

Из проводника
Другой способ — удалить временные файлы в Windows 10 с использованием проводника. Для этого выполните следующие действия:
- Сначала откройте диалоговое окно «Выполнить», нажав клавиши Win + R.
- В этом диалоговом окне вам нужно скопировать команду %temp% и нажать Входить
- Эта команда откроет папку временных файлов на вашем компьютере. Теперь вам просто нужно выделить в нем все файлы и удалить их.

- Вы можете использовать сочетание клавиш + A.
Создайте BAT-файл для удаления временных файлов.
Вы можете создать файл BAT, который можно использовать всякий раз, когда вам нужно очень быстро удалить временные файлы.
- Сначала откройте Блокнот
- Оказавшись там, скопируйте следующие строки: из C: Users % username% AppData Local Temp/f/s/q rd C: Users % username% AppData Local Temp/s/q из c: Windows Temp/f /s/ q rdc: Windows Temp/s/q пауза
- Теперь сохраните файл, изменив расширение txt с помощью bat. Помните, что вам нужно изменить тип файла, чтобы правильно изменить расширение.
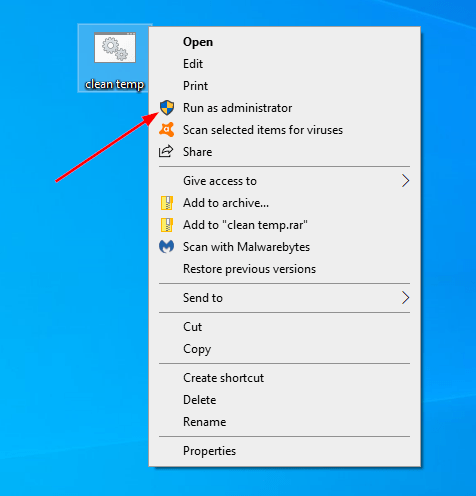
- Как только это будет сделано, если вы захотите удалить временные файлы, вы можете щелкнуть правой кнопкой мыши по созданному вами файлу и выбрать опцию «Запуск от имени администратора».
Из командной строки
Вы также можете удалить временные файлы, которые запускают некоторые команды в командной строке Windows 10.
- Сначала откройте меню «Пуск» и найдите слово «cmd».
- Щелкните правой кнопкой мыши командную строку результатов и выберите параметр «Запуск от имени администратора».
- После открытия вам необходимо скопировать следующую команду: cleanmgr /d <буква_диска>.
- Не забудьте изменить <буква_диска>с вашим диском, что-то вроде Си снимаем скобки

- Ударять Входитьзапустить команду и дождаться завершения процессов
Я надеюсь, что все методы, которые я только что показал вам, помогут вам удалить временные файлы в Windows 10. Если вы знаете другой способ выполнить этот процесс, дайте мне знать в разделе комментариев ниже.
Спасибо, что посетили этот блог. Удачи!