✅ Создание полной резервной копии образа системы в Windows 10 (полное руководство)
Создание полной резервной копии образа системы в Windows 10. Представьте себе, если ваш жесткий диск внезапно выйдет из строя или ваш компьютер или рабочий стол будет отформатирован? Как бы вы отреагировали, если бы какой-либо вирус или вредоносная программа атаковали ваши файлы или если бы вы случайно удалили некоторые важные файлы? Конечно, вы неожиданно потеряете все свои данные, важные файлы и документы. Поэтому лучший способ защитить ваши данные в таких обстоятельствах — сделать полную резервную копию вашей системы.
Что такое резервная копия?
Резервное копирование системы означает копирование данных, файлов и папок на внешнее хранилище, например, в облако, где данные могут быть восстановлены, если в любом случае они будут утеряны из-за вируса/вредоносного ПО или случайного удаления. Чтобы восстановить полные данные, вам необходимо сделайте резервную копию, иначе вы можете потерять некоторые важные данные.

Распознавание уровня резервного копирования Windows 10
Чтобы восстановить полные данные, вам необходимо время от времени делать резервную копию; В противном случае вы можете потерять некоторые важные данные. Windows 10 предлагает вам удобные способы получения резервной копии вашей системы, включая ручное копирование файлов на какое-либо внешнее хранилище, в облака с помощью встроенного инструмента резервного копирования образа системы или любого другого стороннего приложения. .
В Windows предусмотрено два типа резервного копирования:
Резервное копирование образа системы. Резервное копирование образа системы включает резервное копирование всего, что доступно на вашем диске, включая приложения, разделы диска, настройки и т. д. Резервное копирование образа системы избавит вас от необходимости переустанавливать Windows и приложения, если ваш компьютер или рабочий стол в любом случае будет отформатирован или атакован каким-либо вирусом или вредоносным ПО. Рекомендуется создавать резервную копию образа системы три или четыре раза в год.
Резервное копирование файлов: Резервное копирование файлов включает копирование файлов данных, таких как документы, фотографии и тому подобное. Рекомендуется регулярно создавать резервную копию файлов, чтобы не потерять важные данные.
В этой статье мы сосредоточимся только на резервной копии образа системы.Существует несколько способов создания резервной копии. Вы можете создать резервную копию вручную или с помощью инструмента «Образ системы». Но лучшим методом считается создание резервной копии с помощью инструмента System Image.
Создание полной резервной копии образа системы в Windows 10
Обязательно создайте точку восстановления на случай, если что-то пойдет не так.
Способ 1. Создайте резервную копию вручную, скопировав файлы.
Чтобы создать резервную копию, вручную выполните следующие действия:
- Подключите внешнее устройство (жесткий диск, флэш-накопитель, на котором должно быть достаточно места).
- Посетите каждую папку и диск, резервную копию которого вы хотите создать.
- Скопируйте содержимое диска на внешний диск.
- Удалите внешний диск.
Минусы этого метода:
- Это долгий процесс: вам придется посещать каждую папку и каждый диск вручную.
- Это требует вашего полного внимания: вы можете пропустить некоторые папки, что может привести к потере соответствующих данных.
Способ 2. Создайте полную резервную копию с помощью инструмента образа системы.
Чтобы создать полную резервную копию с помощью инструмента «Образ системы», выполните следующие действия:
1. Подключите внешнее запоминающее устройство (флеш-накопитель, жесткий диск и т. д.) или на котором должно быть достаточно места для сохранения всех данных.
Примечание. Убедитесь, что на нем достаточно места для сохранения всех ваших данных. Для этой цели рекомендуется использовать жесткий диск емкостью не менее 4 ТБ.
2.Откройте панель управления (ищите ее в поле поиска в левом нижнем углу).

3.Нажмите «Система и безопасность» на панели управления.

4. Нажмите «Резервное копирование и восстановление» (Windows 7). (Не обращайте внимания на надпись «Windows 7»).

5.Нажмите «Создать образ системы» в левом верхнем углу.

6. Появится окно «Поиск резервных устройств…».

7.В окне «Где вы хотите сохранить резервную копию?». выберите «На жестком диске».
8.Выберите соответствующий диск, на котором вы хотите создать резервную копию, в раскрывающемся меню. Он также покажет, сколько места доступно на каждом диске.

9. Нажмите кнопку «Далее» в правом нижнем углу.

10. В разделе «Какой диск вы хотите создать резервную копию?» Выберите любые дополнительные устройства, которые вы хотите включить в резервную копию.
11.Нажмите кнопку «Далее».
12.Далее нажмите кнопку «Начать резервное копирование».

13. Начнется резервное копирование вашего устройства, включая жесткий диск, разделы диска, приложения и все остальное.
14. Во время резервного копирования устройства появится окно ниже, которое будет гарантировать создание резервной копии.

15. Если вы хотите в любой момент остановить резервное копирование, нажмите «Остановить резервное копирование».
16.Резервное копирование может занять несколько часов. Это также может замедлить работу вашего ПК, поэтому всегда рекомендуется создавать резервную копию, когда вы ничего не делаете на своем ПК или рабочем столе.
17. Инструмент «Образ системы» использует технологию «Теневое копирование». Эта технология позволяет создавать резервную копию в фоновом режиме. Тем временем вы можете продолжать пользоваться своим ПК или настольным компьютером.
18.После завершения процесса резервного копирования вас спросят, хотите ли вы создать диск восстановления системы. Это можно использовать для восстановления резервной копии в случае, если ваше устройство не загружается должным образом. Если на вашем ПК или настольном компьютере есть оптический привод, создайте диск восстановления системы. Но вы можете пропустить эту опцию, так как в ней нет необходимости.
19. Теперь ваша резервная копия наконец создана. Все, что вам нужно сделать сейчас, это удалить внешнее запоминающее устройство.
Восстановите компьютер из образа системы
Чтобы войти в среду восстановления для восстановления созданного вами образа, необходимо выполнить следующие действия:
1. Нажмите клавиши Windows + I, чтобы открыть «Настройки», а затем щелкните значок «Обновление и безопасность».
![]()
2.Теперь в левом меню обязательно выберите Recovery.
3.Далее в разделе расширенного запуска нажмите кнопку «Перезагрузить сейчас».

4. Если вы не можете получить доступ к своей системе, загрузитесь с диска Windows, чтобы восстановить компьютер с помощью этого образа системы.
5. Теперь на экране выбора варианта нажмите «Устранение неполадок».

6.Нажмите «Дополнительные параметры» на экране устранения неполадок.

7.Выберите «Восстановление образа системы» из списка опций.

8.Выберите свою учетную запись пользователя и введите пароль учетной записи Microsoft, чтобы продолжить.

9. Ваша система перезагрузится и подготовится к переходу в режим восстановления.
10. Откроется консоль восстановления образа системы. Если появится всплывающее окно с сообщением, что Windows не может найти образ системы на этом компьютере, выберите «Отмена».
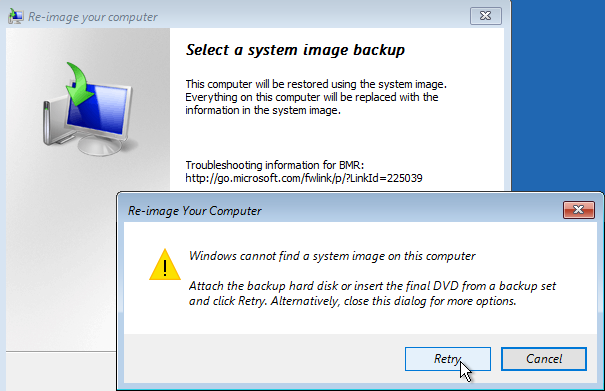
11. Теперь установите флажок «Выбрать резервную копию образа системы» и нажмите «Далее».

12. Вставьте DVD-диск или внешний жесткий диск, содержащий образ системы, и инструмент автоматически обнаружит образ системы, а затем нажмите «Далее».

13. Теперь нажмите «Готово», а затем «Да», чтобы продолжить, и подождите, пока система восстановит ваш компьютер с помощью этого образа системы.

14.Подождите, пока произойдет восстановление.

Почему де-факто выполняется резервное копирование образа системы?
Резервное копирование образа системы очень полезно для безопасности как вашего компьютера, так и требуемых от него данных. Как мы знаем, новые обновления Windows выходят ежедневно. Как бы невежественно мы ни относились к обновлению системы, в какой-то момент нам становится необходимо обновить систему. В это время System Image Backup помогает нам создать резервную копию предыдущей версии. Таким образом, мы сможем восстановить наши файлы, если что-то пойдет не так. Например: возможно, новая версия несовместима с форматом файла. Также рекомендуется создать резервную копию, если вы хотите быстро восстановить систему после сбоев, вредоносных программ, вирусов или любой другой проблемы, которая ее повреждает.
Итак, вот оно! Благодаря этому подробному руководству у вас никогда не возникнет проблем с созданием полной резервной копии образа системы в Windows 10! Если у вас остались вопросы по поводу этого руководства, не стесняйтесь задавать их в разделе комментариев.