▷ 2 бесплатных инструмента оптического распознавания символов для извлечения текста из файла изображения в Windows 10 ◁
Хотите извлечь текст из файла изображения, расположенного на вашем компьютере с Windows 10? Хотите быстро извлечь текст из отсканированного документа? В этом руководстве мы увидим, как бесплатно извлечь текст из файла изображения в Windows 10.
Извлечь текст из файла изображения очень просто, если вы используете Windows 10 или более ранние версии операционной системы Windows. Хотя Windows 10 не поддерживает извлечение текста из файлов изображений, продвинутая программа Microsoft OneNote 2016, которая, к счастью, теперь бесплатна, позволяет извлекать текст из файлов изображений.
Короче говоря, вы можете использовать (бесплатную) настольную версию Microsoft OneNote 2016 для извлечения текста из изображений одним щелчком мыши.
Инструмент оптического распознавания символов (OCR) OneNote позволяет извлекать текст из файлов изображений.
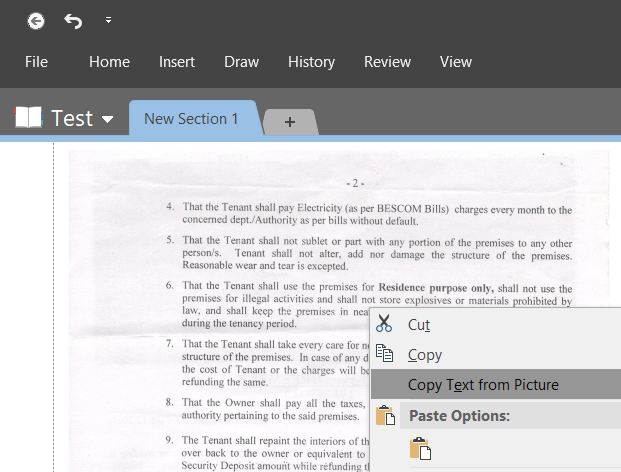
К сожалению, современная версия приложения OneNote, доступная по умолчанию в Windows 10, пока не предлагает эту функцию. Поэтому вам нужна настольная версия OneNote.
Если вам интересно, настольная версия OneNote 2016 совершенно бесплатна. Microsoft сделала программу OneNote бесплатной пару лет назад, и вы можете бесплатно загрузить и установить последнюю версию OneNote на свою Windows 10 и более ранние версии Windows.
Способ 1 из 2
Извлечение текста из файла изображения с помощью OneNote
В этом руководстве мы увидим, как извлечь текст из файла изображения с помощью настольной версии OneNote в Windows 10 и более ранних версиях.
Пасо 1: Загрузите и установите настольную программу OneNote 2016. Посетите эту страницу Microsoft OneNote, чтобы загрузить установочный файл. После загрузки установочного файла запустите его и следуйте инструкциям на экране для завершения установки.
Пасо 2: После установки программы OneNote запустите программу OneNote 2016. Если приложение OneNote также присутствует на вашем компьютере, обязательно запускайте только OneNote 2016.
Пасо 3: В OneNote нажмите «Создать новую заметку/раздел», нажав знак «». + «.
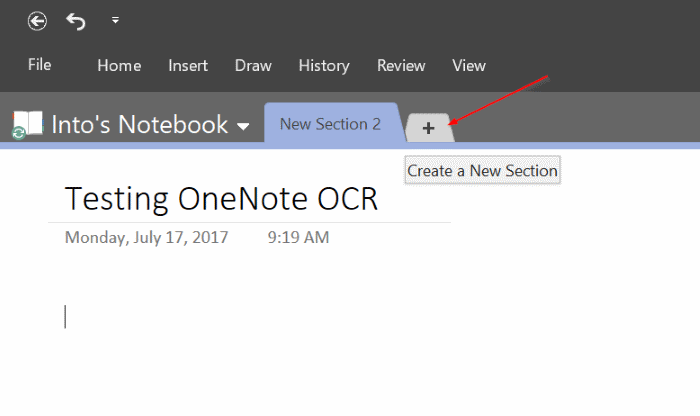
Если вы впервые используете OneNote 2016 на своем компьютере, нажмите «Записные книжки», нажмите «Добавить записную книжку», выберите OneNote и используйте свою учетную запись Microsoft для входа. Бесплатная версия OneNote не позволяет сохранять заметки на компьютере. Вам необходимо сохранять заметки только в учетную запись OneDrive.
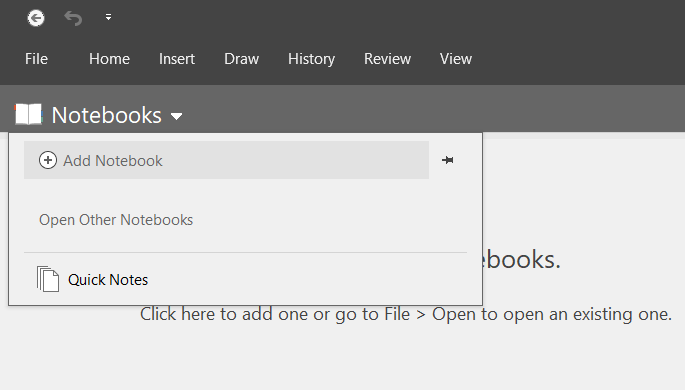
Пасо 4: Скопируйте и вставьте файл изображения, из которого вы хотите извлечь текст, в новую заметку/раздел. Если вы видите параметры «Прикрепить» и «Вставить», нажмите «Вставить».
Пасо 5: Наконец, щелкните правой кнопкой мыши файл изображения в OneNote и выберите параметр «Копировать текст из файла изображения», чтобы извлечь весь текст из файла изображения и скопировать его в буфер обмена Windows.
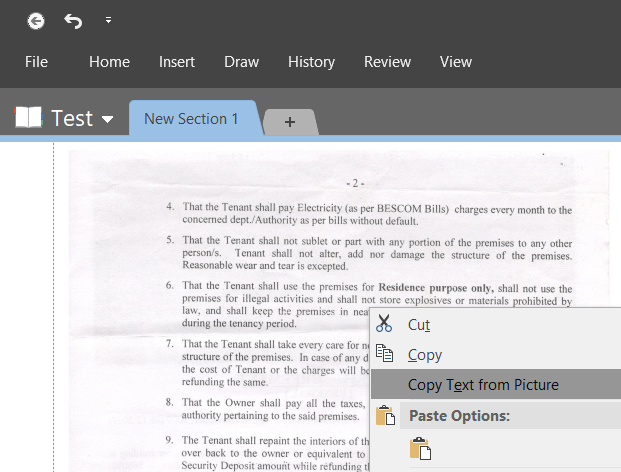
Пасо 6: Откройте Блокнот, Office Word или любое другое приложение для редактирования текста и вставьте содержимое, чтобы просмотреть текст, извлеченный из файла изображения. Теперь вы можете сохранить текст или файл Word.

Так просто!
Способ 2 из 2
Извлеките текст из изображения с помощью приложения для сканирования фотографий
В Магазине Windows есть бесплатное приложение, которое помогает извлекать текст из файлов изображений в Windows 10. Приложение Photo Scan для Windows 10 позволяет легко извлекать текст из файла изображения. Приложение работает без сбоев, но определенно не хуже OneNote.
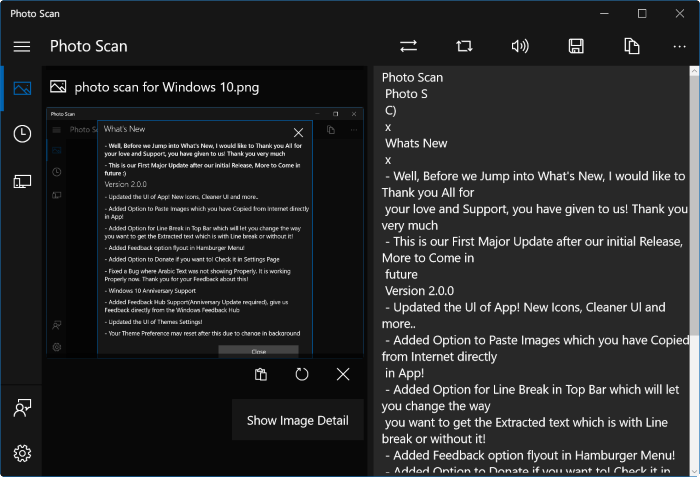
Инструмент OneNote OCR умеет извлекать текст даже из размытых изображений, а приложение Photo Scan не выделяет некоторые тексты и слова, если изображение размыто. При этом приложение Photo Scan — одно из лучших приложений Магазина Windows, доступных для извлечения текста из файла изображения.
Подробнее о приложении можно прочитать в нашем приложении «Сканирование фотографий: Извлечение текста из файла изображения» в руководстве по Windows 10.