✅ 3 способа проверить, использует ли диск раздел MBR или GPT в Windows 10
3 способа проверить, использует ли диск раздел MBR или GPT в Windows 10: а именно, существует два стиля раздела жесткого диска GPT (таблица разделов GUID) и MBR (основная загрузочная запись), которые можно использовать для диска. Сейчас большинство пользователей Windows 10 не знают, какой раздел они используют, и, следовательно, это руководство поможет им узнать, используют ли они стиль разделов MBR или GPT. Современная версия Windows использует раздел GPT, который необходим для загрузки Windows в режиме UEFI.

В то время как старая операционная система Windows использует MBR, которая была необходима для загрузки Windows в режиме BIOS. Оба стиля разделов — это просто разные способы хранения таблицы разделов на диске. Основная загрузочная запись (MBR) — это специальный загрузочный сектор, расположенный в начале диска и содержащий информацию о загрузчике установленной операционной системы и логических разделах диска. Стиль разделов MBR может работать только с дисками объемом до 2 ТБ и поддерживает только до четырех основных разделов.
Таблица разделов GUID (GPT) — это новый стиль разделов, который заменяет старую MBR, и если ваш диск GPT, то каждый раздел на вашем диске имеет глобальный уникальный идентификатор или GUID — случайную строку настолько длинную, что каждый раздел GPT во всем world имеет свой уникальный идентификатор. GPT поддерживает до 128 разделов вместо 4 основных разделов, ограниченных MBR, а GPT хранит резервную копию таблицы разделов в конце диска, в то время как MBR хранит загрузочные данные только в одном месте.
Кроме того, диск GPT обеспечивает более высокую надежность благодаря защите таблицы разделов посредством репликации и проверки циклическим избыточным кодом (CRC). Короче говоря, GPT — лучший стиль разделов диска, поддерживающий все новейшие функции и предоставляющий вам больше места для бесперебойной работы в вашей системе. Итак, не теряя времени, давайте посмотрим, как проверить, использует ли диск раздел MBR или GPT в Windows 10, с помощью следующего руководства.
3 способа проверить, использует ли диск раздел MBR или GPT в Windows 10
Обязательно создайте точку восстановления на случай, если что-то пойдет не так.
Способ 1. Проверьте, использует ли диск раздел MBR или GPT в диспетчере устройств.
1. Нажмите клавиши Windows + R, затем введите devmgmt.msc и нажмите Enter, чтобы открыть диспетчер устройств.

2. Разверните «Дисковые накопители», затем щелкните правой кнопкой мыши диск, который хотите просмотреть, и выберите «Свойства».

3. В свойствах диска перейдите на вкладку «Тома» и нажмите кнопку «Заполнить» внизу.

4. Теперь в разделе «Стиль раздела» проверьте, является ли стиль раздела для этого диска таблицей разделов GUID (GPT) или основной загрузочной записью (MBR).

Способ 2. Проверьте, использует ли диск раздел MBR или GPT в «Управлении дисками».
1. Нажмите клавиши Windows + R, затем введите diskmgmt.msc и нажмите Enter, чтобы открыть управление дисками.

2.Теперь щелкните правой кнопкой мыши по «Диску №» (вместо # будет номер, например, Диск 1 или Диск 0), который вы хотите проверить, и выберите «Свойства».

3.В окне свойств диска перейдите на вкладку тома.
4. Далее в разделе «Стиль раздела» проверьте, является ли стиль раздела для этого диска таблицей разделов GUID (GPT) или основной загрузочной записью (MBR).

5.После завершения вы можете закрыть окно «Управление дисками».
Вот как проверить, использует ли диск раздел MBR или GPT в Windows 10, но если вы все равно хотите использовать другой метод, кроме продолжения.
Способ 3. Проверьте, использует ли диск раздел MBR или GPT в команде инициативы.
1. Нажмите клавишу Windows + X, а затем выберите «Командная строка (Администратор)».
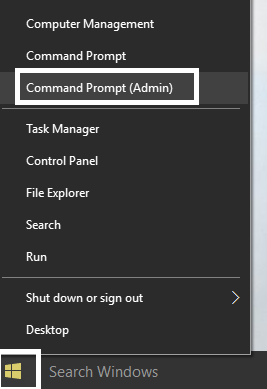
2. Введите одну за другой следующую команду и нажмите Enter после каждой:
диск со списком рассылки
3.Теперь вы увидите весь диск с такой информацией, как статус, размер, свободен и т. д. но вам нужно проверить, есть ли на диске * (звездочка) в столбце GPT или нет.
Примечание. Вместо «Диск №» будет номер, например, Диск 1 или Диск 0.

4. Если номер диска имеет * (звездочку) в столбце GPT, то этот диск имеет стиль раздела GPT. А если номер диска не имеет * (звездочки) в столбце GPT, то этот диск будет иметь стиль раздела MBR.
Это все, что вы успешно узнали. Как проверить, использует ли диск раздел MBR или GPT в Windows 10, но если у вас все еще есть какие-либо вопросы по этому руководству, не стесняйтесь задавать их в разделе комментариев.