3 трюка, чтобы ваш компьютер с Windows никогда не переходил в спящий режим сам по себе
Особенно, если мы работаем с нашим ПК в окружении других людей, например, в офисе, у нас есть разные способы защитить компьютер с Windows, когда мы не находимся перед ним. Вместо того, чтобы выключать его, мы можем перевести в спящий режим или приостановить его чтобы никто другой не мог получить доступ к содержимому операционной системы. Но верно также и то, что плановая автоматическая приостановка иногда может стать настоящим раздражением, если это не так.
По сути, мы хотим вам сказать, что иногда нам нужно, чтобы компьютер не приостанавливался и не переходил в спящий режим по определенным причинам. Может случиться так, что никто не сможет получить доступ к нашему ПК с Windows, а мы, например, загружаем большие файлы. Аналогично, для многих Введите свои учетные данные для доступа к Windows Каждый раз, когда они встают со своего места, это хлопотно. Поэтому именно ниже мы собираемся показать вам некоторые методы, чтобы этого не произошло раз и навсегда.
То есть мы не позволим нашему компьютеру под управлением Windows самостоятельно приостанавливать или переходить в спящий режим. Для этого мы можем использовать один из этих методов, которые мы опишем ниже, все они очень просты.
Как заставить Windows никогда не переходить в спящий режим
Среди множества функций, которые Microsoft предлагает нам в своей операционной системе для настройки ее работы, мы можем использовать несколько уловок, чтобы избежать того, о чем мы вам рассказываем. Итак, Windows никогда не перейдет в спящий режим если оно нам нужно для повседневной жизни с ПК.
Из настроек. Прежде всего, мы можем использовать приложение «Настройки», интегрированное в Windows. Мы получаем к нему доступ с помощью сочетания клавиш Win + I и переходим в раздел «Система». Здесь мы нажимаем на опцию «Энергия и аккумулятор». Затем мы должны развернуть раздел под названием «Экран» и перейти в режим сна, нажав на него. Чтобы компьютер всегда был активен, в разделе «От батареи» перевести устройство в спящий режим позже отмечаем «Никогда».
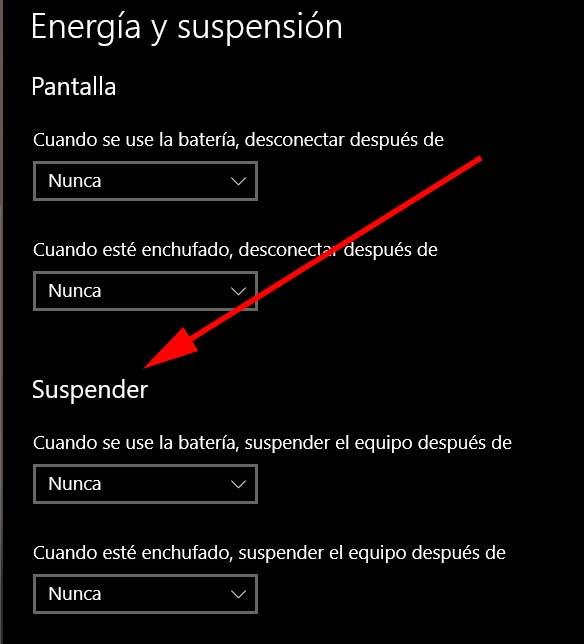 Создайте энергетический план. Также у нас есть возможность создания и настройки энергетического плана или изменения опций текущего. Для этого введите «Выбрать схему электропитания» в поле поиска на панели задач. Далее выбираем текущий план и нажимаем ссылку Изменить настройки плана. В разделе «Изменить дополнительные настройки» находим запись «Приостановить», а в разделе «Приостановить после» выбираем «Никогда».
Создайте энергетический план. Также у нас есть возможность создания и настройки энергетического плана или изменения опций текущего. Для этого введите «Выбрать схему электропитания» в поле поиска на панели задач. Далее выбираем текущий план и нажимаем ссылку Изменить настройки плана. В разделе «Изменить дополнительные настройки» находим запись «Приостановить», а в разделе «Приостановить после» выбираем «Никогда».
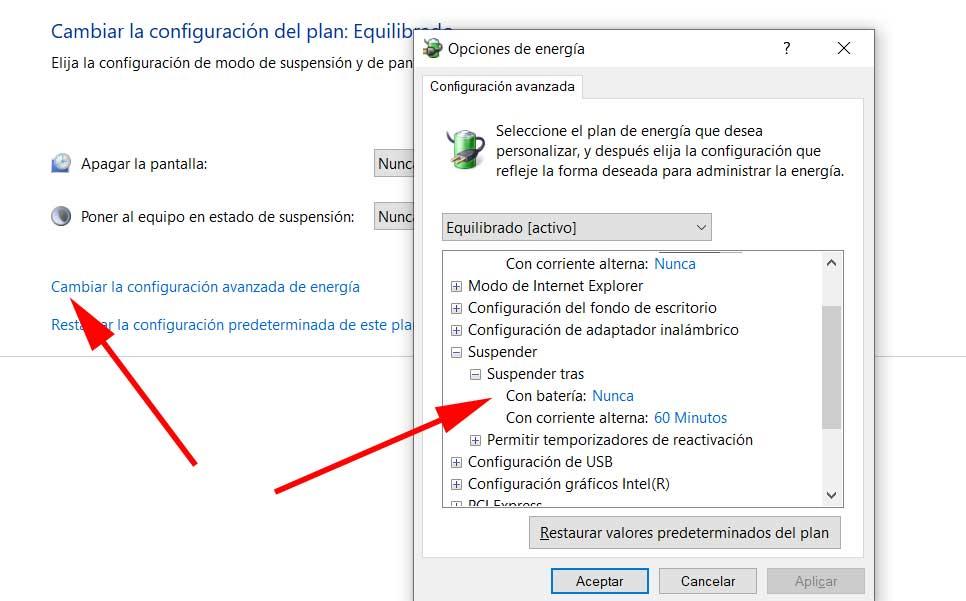 США лас PowerToys. Когда мы говорим о PowerToys, мы имеем в виду серию инструментов, разработанных Microsoft, с помощью которых вы можете скачать бесплатно отсюда. Фактически, у него есть инструмент, специально разработанный для этих задач, позволяющий избежать приостановки работы вашего компьютера с Windows.
США лас PowerToys. Когда мы говорим о PowerToys, мы имеем в виду серию инструментов, разработанных Microsoft, с помощью которых вы можете скачать бесплатно отсюда. Фактически, у него есть инструмент, специально разработанный для этих задач, позволяющий избежать приостановки работы вашего компьютера с Windows.
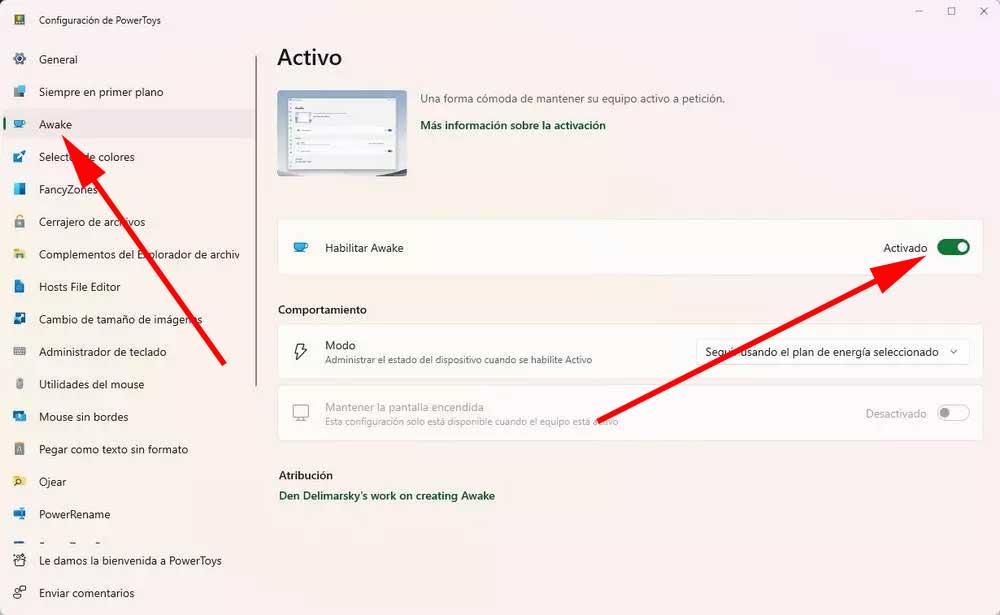
Нам просто нужно активировать Функция пробуждения чтобы избежать такого поведения операционной системы Microsoft.