▷ 5 способов открыть панель управления в Windows 10 ◁
Приложение «Настройки Windows 10» призвано заменить классическую панель управления. Microsoft обновила приложение «Настройки», добавив в него новые параметры и настройки.
Приложение «Настройки» включает в себя почти все настройки и параметры, доступные в классической панели управления, а также некоторые другие. Фактически, некоторые из недавно добавленных настроек и опций доступны только в приложении «Настройки». Например, настройки для настройки меню «Пуск» или дисплея присутствуют только в приложении «Настройки».
Короче говоря, Microsoft хочет, чтобы каждый использовал новое приложение «Настройки» в Windows 10, поскольку его проще использовать. Кроме того, приложение «Настройки», в отличие от классической Панели управления, также очень хорошо работает на сенсорных устройствах.

Хотя это правда, что приложение «Настройки» легко ориентироваться и использовать, пользователи Windows всегда предпочитают классическую панель управления вместо приложения «Настройки» при использовании настольных компьютеров и ноутбуков с Windows 10.

Как уже упоминалось, в Windows 10 Microsoft хочет, чтобы пользователи использовали приложение «Настройки» для доступа и изменения настроек Windows. Для поддержки этого при настройках по умолчанию на начальном экране закрепляется только приложение «Настройки».
Тем не менее, панель управления все еще существует в Windows 10 и идентична предыдущим версиям Windows. Если вы предпочитаете использовать классическую панель управления вместо приложения «Настройки», просто следуйте инструкциям, указанным в одном из способов ниже, чтобы открыть классическую панель управления в Windows 10.
Способ 1. Откройте панель управления с помощью команды «Выполнить».
Способ 2: доступ к панели управления с рабочего стола
Способ 3. Запустите панель управления с помощью поиска.
Способ 4. Создайте ярлык панели управления на рабочем столе.
Способ 5: закрепить панель управления на начальном экране или панели задач
Способ 1 из 5
Откройте панель управления через «Выполнить».
Пасо 1: Откройте окно команды «Выполнить», одновременно нажав клавиши Windows и R (Windows+R).

Пасо 2: В диалоговом окне «Выполнить» введите Контроль а затем нажмите клавишу Enter, чтобы открыть классическую панель управления.
Способ 2 из 5
Доступ к панели управления в Windows 10 с рабочего стола
ПРИМЕЧАНИЕ. Этот метод не работает в последних версиях Windows 10.
Наверное, это самый простой способ запустить Панель управления с помощью мыши.
Пасо 1: Щелкните правой кнопкой мыши кнопку «Пуск» (кнопка с логотипом Windows в левом нижнем углу рабочего стола), а затем нажмите «Панель управления», чтобы открыть ее.
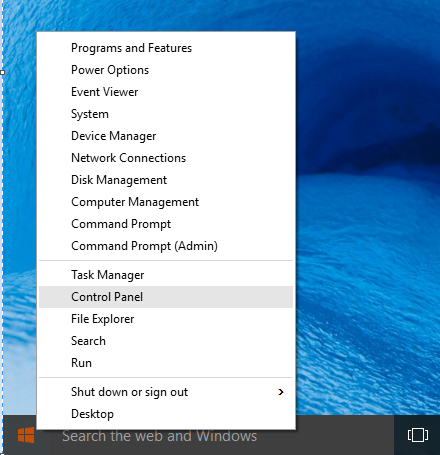
Способ 3 из 5
Запустите панель управления с помощью поиска
Пасо 1: Откройте меню «Пуск» или экран.
Пасо 2: В поле поиска введите «Панель управления», а затем нажмите клавишу Enter, чтобы открыть ее.

Совет: Вы можете быстро получить доступ к поиску с помощью сочетания клавиш Windows + C.
Метод 4 из 5
Создайте ярлык Панели управления на рабочем столе.
Пасо 1: Щелкните правой кнопкой мыши рабочий стол, выберите «Создать», а затем нажмите «Ярлык».

Пасо 2: В поле Введите местоположение элемента введите следующий путь.
оболочка браузера:ControlPanelFolder
Нажмите кнопку Далее.

Пасо 3: В поле Введите имя для этого ярлыка введите Панель управления и нажмите кнопку Готово.


Вот и все! Теперь вы можете дважды щелкнуть значок панели управления на рабочем столе, чтобы быстро запустить панель управления.
Метод 5 из 5
Закрепите панель управления на начальном экране или панели задач
Пасо 1: В поле «Начать поиск» введите «Панель управления».
Пасо 2: Когда вы увидите результаты поиска, щелкните правой кнопкой мыши запись «Панель управления» и выберите «Закрепить», чтобы начать закреплять панель управления в меню «Пуск» или на экране.

Пасо 3: Кликнув Брать на заметку закрепит панель управления на панели задач!