▷ 5 способов проверить, используете ли вы 32- или 64-битную версию Firefox в Windows ◁
По данным Mozilla, небольшое количество пользователей ПК установили 64-разрядную версию Firefox на 64-разрядную версию Windows 7/8/10. Если вы используете 64-разрядную версию Windows 10/8/7, рекомендуется обновить Firefox с 32-разрядной версии до 64-разрядной для повышения производительности.
Если вы не уверены, установлена ли у вас 32-битная или 64-битная версия Firefox, вы можете проверить это, следуя инструкциям, указанным в одном из методов, приведенных ниже.
Ниже приведены пять способов узнать, используете ли вы 32-битную или 64-битную версию Firefox в Windows 10/8/7.
Способ 1 из 5
Проверьте, используете ли вы Firefox 32 или 64-битную версию.
Пасо 1: Запустите Фаерфокс. Нажмите клавишу Альтернативный вариант чтобы увидеть меню. Нажмите на в меню «Помощь» а затем нажмите Информация об устранении неполадок .
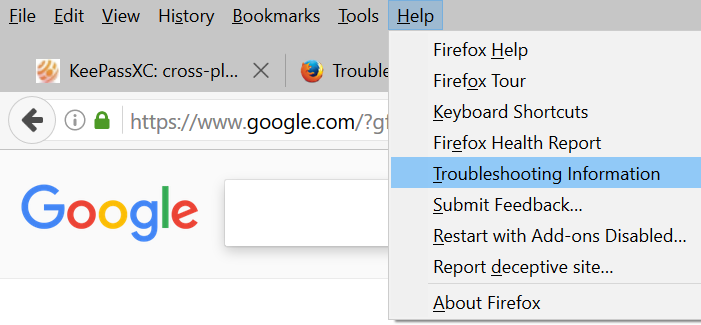
Пасо 2: В разделе Основы приложения На странице информации об устранении неполадок обратитесь к предоставленной информации. Пользовательский агент .
Пасо 3: Вход ВАУ64 указывает, что вы используете 32-битный Firefox. Вин64; х64 появится, если вы установили 64-разрядную версию Firefox.

Способ 2 из 5
Используйте настройки, чтобы проверить, используете ли вы Firefox 32 или 64-разрядную версию.
Этот метод применим только к Windows 10.
Пасо 1: Открыть настройки. Нажмите на Система> Приложения и функции . Если вы используете обновление Windows 10 Creators Update (14997 или выше), перейдите к Программы> Приложения и функции после открытия System.
Пасо 2: Чтобы найти Запись в Mozilla Firefox . Как вы можете видеть на изображении ниже, тип Firefox (32 или 64 бит) отображается рядом с записью Mozilla Firefox.

Способ 3 из 5
Используйте панель управления, чтобы проверить, используете ли вы 32-битную или 64-битную версию Firefox.
Пасо 1: Писец Appwiz.cpl в поле поиска «Пуск/панель задач», а затем нажмите Enter, чтобы открыть окно «Программы и компоненты».
Пасо 2: Найдите запись Mozilla Firefox. В названии программы указан тип Firefox. Как вы можете видеть на изображении ниже, я использую на своем компьютере 32-разрядную версию Firefox x86.

Метод 4 из 5
Используйте диспетчер задач, чтобы узнать, используете ли вы 32-битную или 64-битную версию Firefox.
Пасо 1: Запустите Mozilla Firefox, если вы еще этого не сделали.
Пасо 2: Откройте диспетчер задач. Для этого вы можете использовать Ctrl + Shift + Esc или щелкнуть правой кнопкой мыши пустое место на панели задач и выбрать «Диспетчер задач».
Пасо 3: Если вы видите урезанную версию диспетчера задач, нажмите Подробнее .
Пасо 4: Во вкладке Процессы тип (32-битный или 64-битный) отображается рядом с именем Firefox.
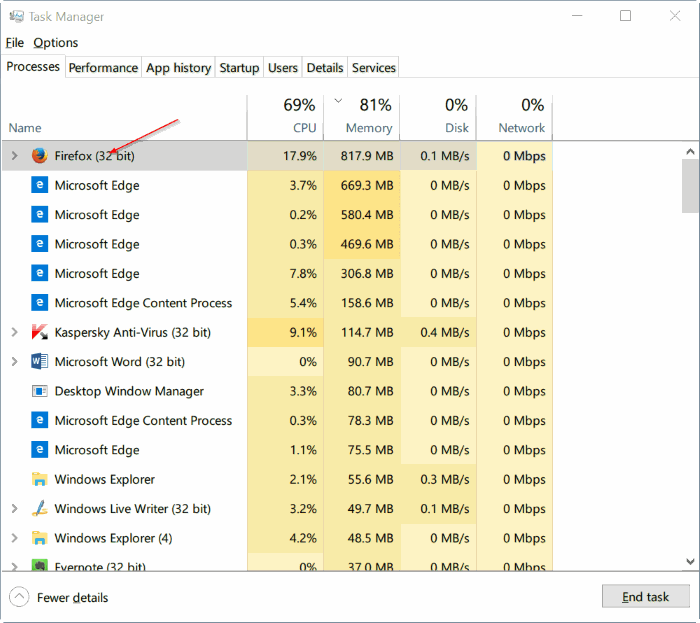
Метод 5 из 5
Узнайте, используете ли вы 32-битную или 64-битную версию Firefox, с помощью проводника.
Пасо 1: Откройте диск, на котором установлена Windows 10. На диске, на котором установлена Windows 10, отображается логотип Windows для облегчения идентификации.
Пасо 2: Дважды щелкните папку Program Files (x86). Проверьте, есть ли в папке Program Files (x86) папка Mozilla Firefox. Папка Mozilla Firefox в Program Files (x86) указывает на то, что вы используете 32-битную версию Firefox, если у вас не установлены как 32-битная, так и 64-битная версия.

Надеюсь, это поможет!