▷ 6 способов сжатия PDF-файлов ◁
Портативный формат документов, широко известный как PDF, широко используется для обмена документами. При совместном использовании PDF-файлов с коллегами или друзьями через Интернет вам может потребоваться сжать или уменьшить размер больших PDF-файлов.
Когда дело доходит до сжатия PDF-файлов, хороших утилит для операционных систем Windows и Mac очень мало, однако существует множество хороших онлайн-сервисов для быстрой загрузки и сжатия PDF-файлов.
В этом руководстве мы поделимся шестью лучшими веб-инструментами и сервисами, которые вы можете использовать для сжатия или уменьшения PDF-файлов на Windows и Mac.
Способ 1 из 6
Используйте службу Small PDF для сжатия PDF-файлов.
Smallpdf.com — это бесплатный веб-сервис, предназначенный для работы с PDF-файлами. Помимо сжатия, smallpdf.com предлагает услуги по преобразованию файлов JPG в PDF, Word в PDF, Excel в PDF и PPT в PDF. Также доступен инструмент для разблокировки PDF-файлов, защищенных паролем.

Чтобы сжать файл PDF, посетите сайт smallpdf.com, выберите параметр «Сжать PDF», а затем нажмите «Выбрать файл», чтобы открыть файл PDF. Нажатие кнопки «Открыть» автоматически загрузит файл, и после завершения задания появится возможность загрузить zip-файл.
Служба также отображает новый размер сжатого PDF-файла, а это означает, что вам не нужно загружать новый файл, чтобы узнать его размер.

Способ 2 из 6
Используйте Microsoft Word для сжатия PDF
Как большинство из вас знают, Office 2013 поддерживает создание и редактирование файлов PDF. Однако не все пользователи знают, что Office 2013 можно использовать для сжатия PDF-файлов.
При сохранении документа в формате PDF в Office 2013 обязательно выберите параметр «Минимальный размер», чтобы уменьшить размер нового PDF-файла.

Если у вас уже есть PDF-файл, вы можете открыть его в Word 2013, включить редактирование PDF и сохранить его как новый PDF-файл с указанными выше настройками. Подробные инструкции можно найти в нашем разделе о том, как редактировать PDF-файлы в Word 2013.
Способ 3 из 6
Уменьшите PDF-файлы с помощью PDF Compressor
PDF Compressor — бесплатная утилита, разработанная для сжатия больших PDF-файлов в автономном режиме. После загрузки и установки запустите инструмент PDF Compressor и просто перетащите файлы PDF в окно приложения. Инструмент позволяет настраивать параметры сжатия, но эти настройки недоступны в бесплатной версии.

Скачать PDF-компрессор
Способ 4 из 6
Сжатие PDF-файлов на Mac
Собственный предварительный просмотр доступен в Mac OS
Пасо 1: Щелкните PDF-файл правой кнопкой мыши, выберите «Открыть с помощью», а затем выберите «Предварительный просмотр».
Пасо 2: Когда PDF-файл откроется в режиме предварительного просмотра, щелкните меню «Файл», а затем выберите параметр «Экспорт».

Пасо 3: В появившемся диалоговом окне выберите параметр «Уменьшить размер файла», щелкнув раскрывающееся меню «Кварцевый фильтр».
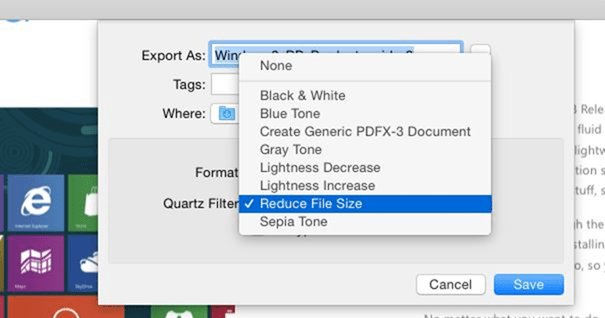
Наконец, нажмите кнопку «Сохранить». Проверьте размер экспортированного файла, чтобы увидеть разницу!
Способ 5 из 6
Уменьшите PDF-файлы онлайн с помощью pdfcompress.com
PDF Compress — еще один бесплатный онлайн-сервис, позволяющий быстро уменьшить PDF-файлы без установки какого-либо программного обеспечения на ПК или Mac. Просто посетите pdfcompress.com, а затем выберите файл на своем компьютере, в Dropbox или в учетной записи Google Drive. Максимальный поддерживаемый размер файла составляет 200 МБ, что весьма хорошо для файлов PDF, учитывая, что размер большинства файлов PDF будет менее 50 МБ.
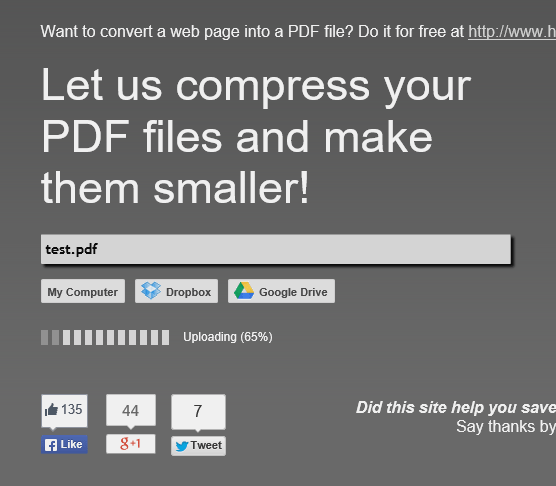
Способ 6 из 6
Используйте PDFZipper.com для сжатия PDF-файлов.
PDFZipper.com — бесплатный сервис для уменьшения PDF-файлов онлайн. Вы можете загрузить PDF-файлы со своего компьютера или использовать URL-адрес PDF-файла. Максимальный поддерживаемый размер файла — 12 МБ!
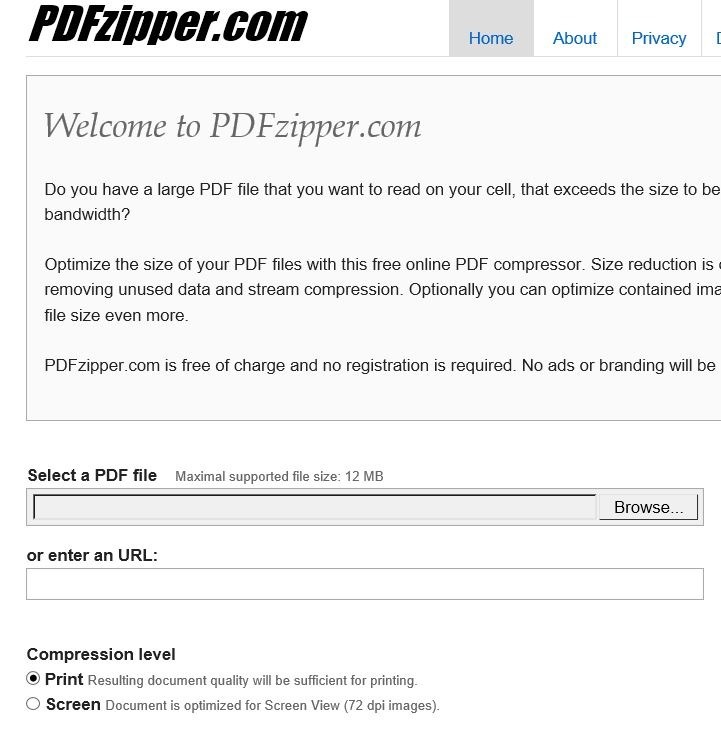
Однако PDFZipper.com позволяет вам выбирать между двумя уровнями сжатия: «Печать» и «Экран». При сжатии PDF-файлов с использованием уровня сжатия для печати качество файла будет достаточным для печати. А если вы выберете опцию «Экран», PDF-файл будет оптимизирован для просмотра на экране (72 точки на дюйм).
Пунта: Популярный Adobe Acrobat Professional поставляется со специальным инструментом оптимизации PDF, который предлагает множество возможностей для уменьшения размера файла. Поскольку это платное программное обеспечение, мы не рассказывали подробно об этом программном обеспечении.