✅ Активировать или деактивировать блокировку мыши в Windows 10
Активировать или деактивировать блокировку мыши в Windows 10. Когда блокировка мыши активирована, нам не нужно перетаскивать файл или папку, удерживая кнопку мыши, другими словами, если мы хотим перетащить файл или папки из одного места в другое, затем кратковременно щелкните файл, чтобы заблокировать выбранный элемент, а затем щелкните еще раз, чтобы освободить файл. Больше не нужно перетаскивать файлы из одного места в другое. Если у вас возникли проблемы с удерживанием кнопки мыши и перетаскиванием курсора, то включение ClickLock имеет смысл для вас.
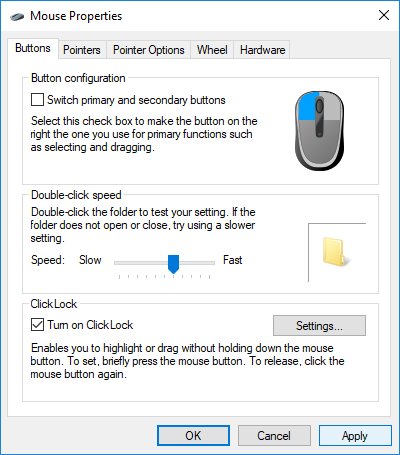
Кроме того, вы можете изменить настройки ClickLock, указав, как долго вам придется удерживать кнопку мыши, прежде чем элемент заблокируется, что дает вам больше контроля над этой функцией. В любом случае, не теряя времени, давайте посмотрим, как включить или отключить блокировку мыши ClickLock в Windows 10 с помощью следующего руководства.
Включить или отключить блокировку мыши в Windows 10
Обязательно создайте точку восстановления на случай, если что-то пойдет не так.
Способ 1: включить или отключить блокировку щелчков мыши в настройках Windows 10
1. Нажмите клавиши Windows + I, чтобы открыть «Настройки», а затем нажмите «Устройства».

2. В левом меню нажмите Мышь.
3. Теперь в правом окне прокрутите вниз до «Связанные настройки» и нажмите «Дополнительные параметры мыши».

4. Обязательно переключитесь на вкладку «Кнопки», а затем в разделе ClickLock установите флажок «Включить ClickLock», если вы хотите включить ClickLock.
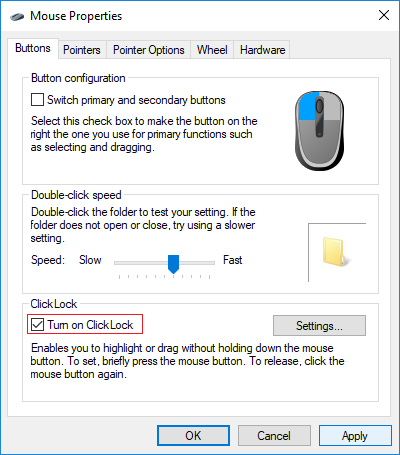
5. Аналогично, если вы хотите отключить ClickLock, просто снимите флажок «Включить ClickLock».
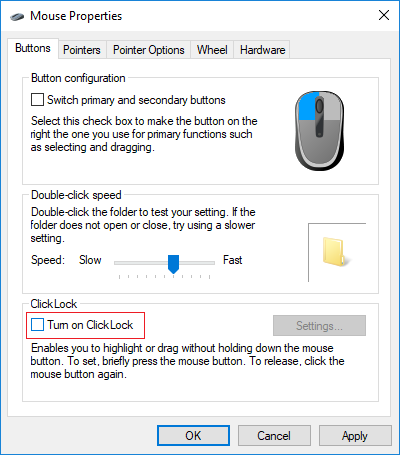
6.Перезагрузите компьютер, чтобы сохранить изменения.
Способ 2: изменить настройки ClickLock мыши в свойствах мыши
1. Снова нажмите «Дополнительные параметры мыши» в настройках мыши.

2.Перейдите на вкладку «Кнопки» и нажмите «Настройки» в разделе «Кликните замок».
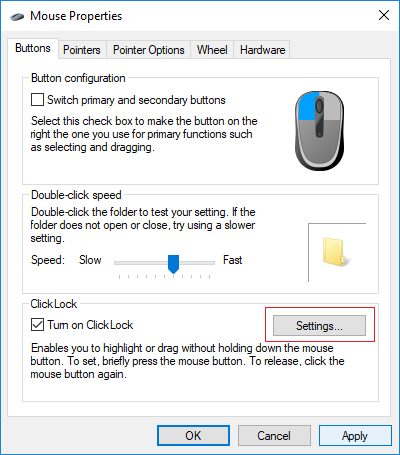
3.Теперь отрегулируйте ползунок, указав, как долго вы хотите удерживать кнопку мыши, прежде чем выбранный элемент заблокируется, и нажмите «ОК».
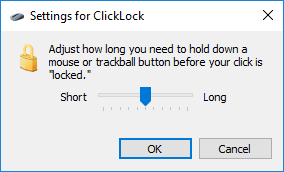
Примечание. Время по умолчанию составляет 1200 миллисекунд, а диапазон времени — 200–2200 миллисекунд.
4.Нажмите «Применить», а затем «ОК».
5.Перезагрузите компьютер, чтобы сохранить изменения.
Вот и все, вы узнали, как включить или выключить блокировку щелчков мыши в Windows 10, но если у вас остались вопросы по этому руководству, не стесняйтесь задавать их в разделе комментариев.