▷ Беспроводная передача фотографий с iPhone на ПК с Windows 10 ◁
Перенос изображений с iPhone на ПК с Windows 10 никогда не был сложным процессом. Фактически, если вы используете Windows 10, есть три простых способа перенести изображения с iPhone на ПК с Windows 10.
До сих пор нам приходилось физически подключать наш iPhone к ПК с Windows 10 с помощью кабеля, чтобы иметь возможность передавать фотографии со смартфона на ПК. Конечно, вы можете использовать облачный сервис, такой как OneDrive, для автоматического резервного копирования фотографий iPhone на ПК с Windows 10, но для этого требуется облачная учетная запись.

Хорошо, что вам больше не нужно подключать iPhone к ПК с Windows 10 с помощью кабеля для передачи фотографий и видео.
Если вы используете Windows 10, теперь вы можете передавать фотографии с iPhone на компьютер с Windows 10 по беспроводной сети. Короче говоря, теперь вы можете передавать фотографии с iPhone на компьютер с Windows 10 через Wi-Fi.
Microsoft запустила приложение Photos Companion для iOS и Android, которое поможет мобильным пользователям передавать свои фотографии на ПК с Windows 10 по беспроводной сети. После установки Photos Companion на свой смартфон вам просто нужно запустить приложение Photos Companion на компьютере с Windows 10 и отсканировать QR-код на своем компьютере.
Само собой разумеется, что ваш iPhone и компьютер с Windows 10 должны быть подключены к одной и той же сети Wi-Fi. Этот метод не будет потреблять пропускную способность вашего Интернета, поскольку файлы будут передаваться по Wi-Fi.
Функция является частью Windows 10 версии 1903 и только более поздние версии.
Вот как можно перенести фотографии с iPhone на ПК с Windows 10 по беспроводной сети.
Беспроводная передача фотографий с iPhone на ПК с Windows 10
Пасо 1: На свой iPhone установите приложение Photos Companion от Microsoft (посетите App Store).
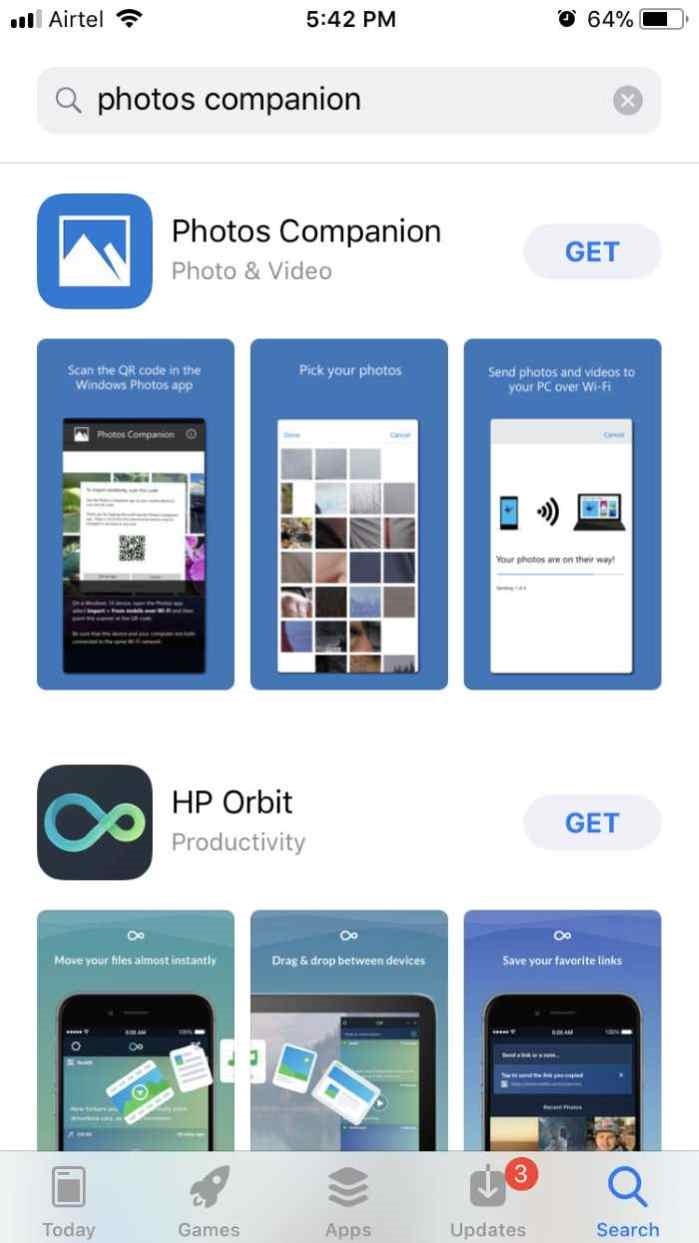
Пасо 2: Откройте встроенное приложение Фото на вашем ПК с Windows 10. Нажмите кнопку Иметь значение а затем выберите опцию С мобильного через Wi-Fi . Теперь вы увидите диалоговое окно с QR-кодом, который вам нужно отсканировать с вашего iPhone.

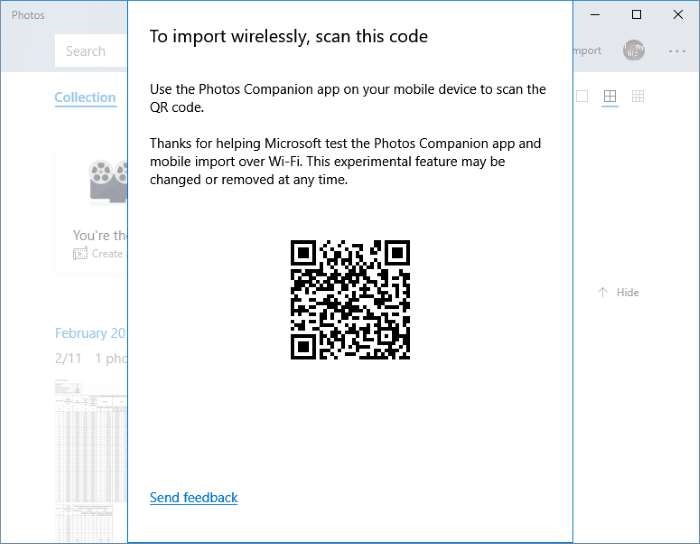
Обратите внимание, что эта функция в настоящее время доступна только пользователям, которые выбрали программу предварительного просмотра приложения «Фотографии».
Пасо 3: На вашем iPhone откройте приложение Фотографии Компаньон . Если появится экран подтверждения, нажмите кнопку Позволять чтобы предоставить приложению Photos Companion доступ к библиотеке фотографий вашего iPhone.
Пасо 4: На iPhone нажмите Отправить фотографии и отсканируйте QR-код который появляется на экране вашего ПК.
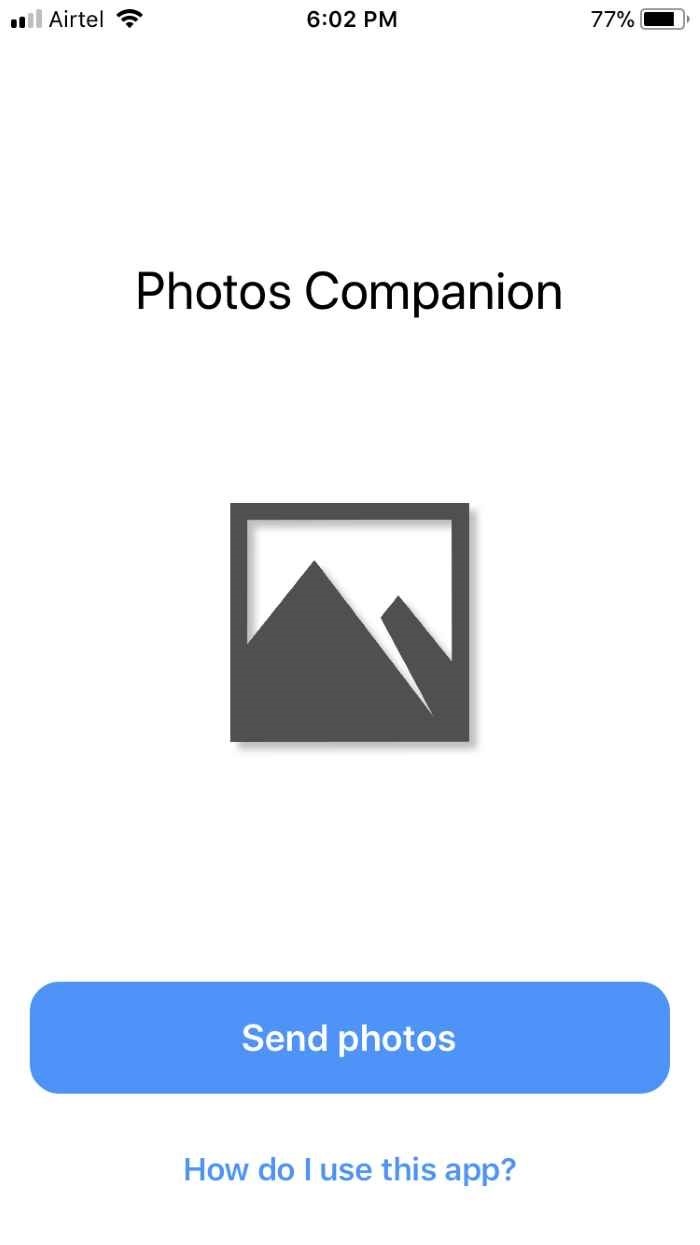

ИСПОЛЬЗОВАТЬ: Если вы получите сообщение «Microsoft Photos Companion не имеет разрешения на доступ к вашей библиотеке фотографий, измените настройки конфиденциальности на вашем iPhone», нажмите «Настройки», нажмите «Фотографии», а затем нажмите «Чтение и запись».
Пасо 5: Выберите фотографии и видео, которые хотите перенести на компьютер с Windows 10, а затем нажмите Сделал . Приложение начнет передавать фотографии и видео на ваш компьютер.


Все переданные фотографии и видео теперь появятся в приложении «Фотографии» Windows 10. Их можно найти, перейдя в папку C:@UsersUsersUserNamePicturesImported из папки Photos Companion.

Возможно, вы также захотите узнать, как просматривать живые фотографии с iPhone на ПК с Windows 10.