Быстрый доступ не показывает последние файлы в Windows 10 ◁
Быстрый доступ — очень полезная функция Windows 10. Она позволяет быстро получить доступ к недавно открывавшимся файлам и часто открываемым папкам. Быстрый доступ с настройками по умолчанию отображает до 10 часто открываемых папок и 20 недавно открывавшихся файлов.
Недавно я заметил, что в окне быстрого доступа не отображаются недавно открытые файлы. Фактически раздел «Последние файлы» отсутствовал. Однако раздел «Частые папки» появился и, похоже, работал как обычно.

Если в окне быстрого доступа не отображаются недавно открытые файлы или раздел «Последние файлы» отсутствует, вы можете вернуться к разделу «Последние файлы», выполнив следующие действия.
Решение 1 из 4
Проверьте, отключена ли функция «Последние файлы»
Пасо 1: Откройте диалоговое окно «Параметры папки». Для этого нажмите на меню Архив а затем нажмите Параметры/Изменить папку и параметры поиска .
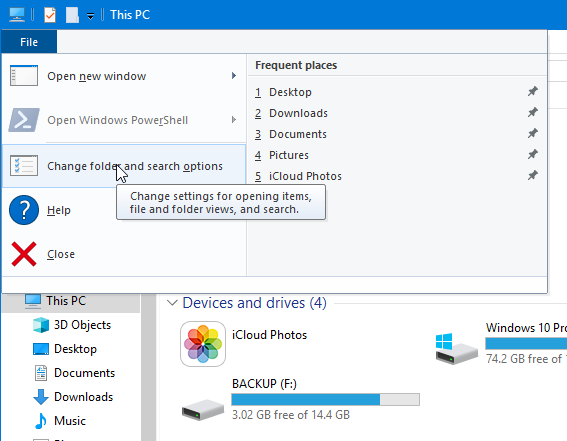
Пасо 2: Во вкладке Общий перейдите в раздел Конфиденциальность . Здесь установите флажок Показать недавно использованные файлы в быстром доступе активирован. Если нет, установите флажок рядом с опцией и нажмите кнопку Применять .

Решение 2 из 4
Проверьте, отключен ли список переходов
Знаете ли вы, что при отключении списка переходов из быстрого доступа удаляется раздел «Последние файлы»? Да, быстрый доступ не будет отображать последние файлы, если функция списка переходов отключена. Вот как это проверить.
Пасо 1: Откройте приложение «Настройки». Перейдите к Персонализация> Домашняя страница .
Пасо 2: Вот проверьте, есть ли Показывать недавно открытые элементы в списке переходов при запуске или если опция на панели задач активируется или деактивируется. Если он выключен, включите его.
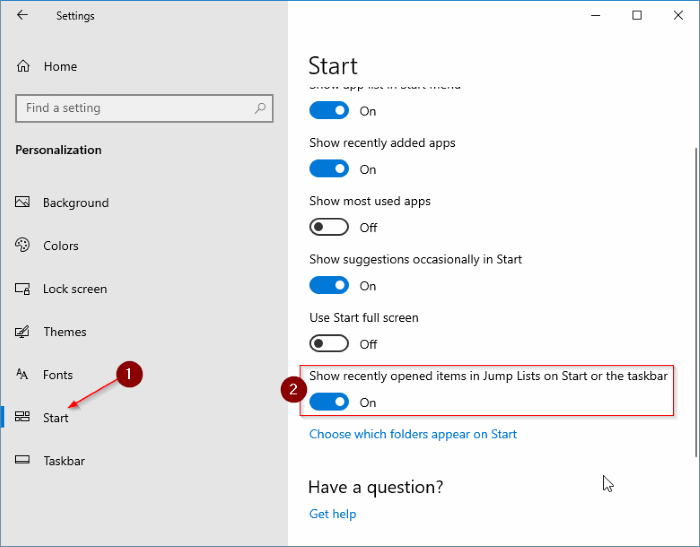
После включения функции списка переходов еще раз следуйте инструкциям в методе 1, чтобы убедиться, что опция «Показывать недавно открытые файлы в быстром доступе» включена.
Решение 3 из 4
Отключите, а затем включите быстрый доступ
Если быстрый доступ не работает или не показывает последние файлы, попробуйте отключить его, а затем включить функцию быстрого доступа. Вот как это сделать.
Пасо 1: Откройте «Параметры папки», щелкнув меню. Архив в проводнике, а затем нажмите Параметры/Изменить папку и параметры поиска .
Пасо 2: Во вкладке Общий изменять Открыть проводник а Это ПК а затем нажмите кнопку Применять . Это отключит быстрый доступ.

Пасо 3: Чтобы включить его снова, установите Открыть проводник в Быстрый доступ . Нажмите на Применять .
Решение 4 из 4
Очистить историю быстрого доступа
Очистка истории быстрого доступа может помочь вам решить проблему. Вот как это сделать.
Пасо 1: Открыть параметры папки. Во вкладке Общий в разделе Конфиденциальность нажмите кнопку Удалить удалить историю быстрого доступа. Откройте любой файл сейчас. Запись о недавно открытом файле теперь должна появиться в разделе «Последние файлы».
