✅ Что такое процесс dwm.exe (диспетчер окон рабочего стола)?
Почему я вижу dwm.exe в диспетчере задач?
Проверяя диспетчер задач вашей системы, вы, возможно, заметили dwm.exe (диспетчер окон рабочего стола). Большинство из нас не знают об этом термине или его использовании/функции в нашей системе. Если объяснить очень простыми словами, то это системный процесс, который контролирует и управляет экраном и пикселями Windows. Он обеспечивает поддержку высокого разрешения, 3D-анимацию, изображения и все остальное. Это оконный менеджер композиции, который собирает графические данные из разных приложений и создает на рабочем столе окончательное изображение, которое видят пользователи. Каждое приложение Windows создает свое собственное изображение в определенном месте памяти, dwm.exe объединяет их все в одно изображение, которое отображается пользователю как окончательное изображение. По сути, он играет решающую роль в представлении графического пользовательского интерфейса (GUI) вашей системы.

Что делает этот DWM.EXE?
DWM.EXE — это служба Windows, которая позволяет Windows заполнять визуальные эффекты, такие как прозрачность и значки на рабочем столе. Эта утилита также помогает отображать живые миниатюры, когда пользователь использует различные компоненты Windows. Эта служба также используется, когда пользователи подключают свои внешние дисплеи с высоким разрешением.
Теперь вы можете иметь представление о том, что именно делает диспетчер окон рабочего стола. Да, все дело в экране и пикселях вашей системы. Все, что вы видите в своей Windows, включая изображения, 3D-эффекты и все остальное, контролируется dwm.exe.
Это делает вашу систему медленнее?
Если вы думаете, что Desktop Window Manager снижает производительность системы, это не совсем так. Конечно, это потребляет большой системный ресурс. Но иногда требуется больше оперативной памяти и процессора из-за некоторых факторов, таких как вирусы в системе, абсолютные графические драйверы и т. д. Кроме того, вы можете внести некоторые изменения в настройки отображения, чтобы уменьшить загрузку процессора dwm.exe.
Есть ли способ отключить DWM.EXE?
Нет, в вашей системе нет возможности отключить или включить эту функцию. В предыдущих версиях Windows, таких как Vista и Windows 7, была возможность отключить эту функцию. Но современная операционная система Windows имеет очень интенсивную встроенную визуальную службу, которую невозможно запустить без диспетчера окон рабочего стола. Кроме того, зачем ему это делать? Нет необходимости отключать эту функцию, поскольку она не требует большого количества системных ресурсов. Он стал более продвинутым в работе и управлении ресурсами, поэтому вам не нужно его отключать.
Что делать, если диспетчер окон рабочего стола использует много процессора и оперативной памяти?
Были замечены некоторые инциденты, когда многие пользователи обвиняли Desktop Window Manager в высокой загрузке ЦП в своей системе. Первое, что нужно сделать, это проверить, сколько процессора и оперативной памяти потребляет эта функция.
Шаг 1. Откройте диспетчер задач, нажав «CTRL + Alt +Delete».
Шаг 2. Здесь, в разделе «Процессы Windows», вы найдете диспетчер окон рабочего стола.

Шаг 3. Вы можете проверить использование оперативной памяти и процессора в поле таблицы.
Способ 1: отключить эффекты прозрачности
Первое, что вы можете сделать, это отключить настройки прозрачности в вашей системе, что уменьшит загрузку процессора диспетчером окон рабочего стола.
1. Нажмите клавиши Windows + I, чтобы открыть «Настройки», а затем нажмите «Персонализация».
![]()
2. Теперь в разделе «Персонализация» нажмите «Цвета» в меню слева.
3.Нажмите переключатель в разделе «Эффекты прозрачности», чтобы отключить его.

Способ 2. Отключите все визуальные эффекты в вашей системе.
Это еще один способ снизить нагрузку на оконный менеджер рабочего стола.
1. Щелкните правой кнопкой мыши «Этот компьютер» и выберите «Свойства».

2.Здесь вам нужно нажать на ссылку «Дополнительные параметры системы».

3. Теперь перейдите на вкладку «Дополнительно» и нажмите кнопку «Настройки» в разделе «Производительность».

4.Выберите опцию «Настроить для достижения наилучшей производительности».
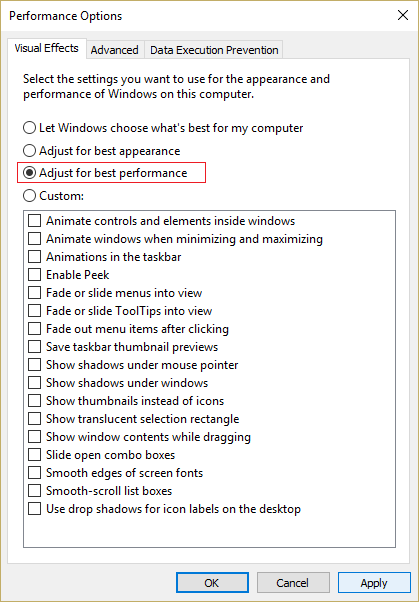
5.Нажмите «Применить», а затем «ОК», чтобы сохранить изменения.
Способ 3: отключить заставку
Ваша заставка также контролируется и управляется диспетчером рабочего стола Windows. Было замечено, что в последних обновлениях Windows 10 многие пользователи сообщали, что настройки заставки сильно нагружают процессор. Поэтому в этом методе мы попробуем отключить заставку, чтобы проверить, снизилась ли загрузка ЦП или нет.
1. Введите настройки экрана блокировки в строке поиска Windows и нажмите Enter, чтобы открыть настройки экрана блокировки.

2. Теперь в окне настроек экрана блокировки нажмите ссылку «Настройки заставки» внизу.

3. Возможно, в вашей системе включена заставка по умолчанию. Многие пользователи сообщали, что уже была активирована заставка с черным фоновым изображением, но они так и не поняли, что это заставка.
4. Поэтому вам необходимо отключить заставку, чтобы исправить загрузку ЦП диспетчером окон рабочего стола (DWM.exe). В раскрывающемся списке заставки выберите (Нет).

5.Нажмите «Применить», а затем «ОК», чтобы сохранить изменения.
Способ 4. Убедитесь, что все драйверы обновлены.
Одним из основных факторов замедления работы вашего ПК является то, что драйверы устарели или просто повреждены. Если ваши системные драйверы обновлены, это снизит нагрузку на вашу систему и освободит некоторые системные ресурсы. Однако обновление драйверов дисплея поможет снизить нагрузку на диспетчер окон рабочего стола. Но всегда полезно обновить драйверы устройств в Windows 10.

Способ 5. Запустите средство устранения неполадок производительности
1. Введите powershell в поиске Windows, затем щелкните правой кнопкой мыши Windows PowerShell и выберите «Запуск от имени администратора».

2. Введите следующую команду в PowerShell и нажмите Enter:
msdt.exe -id MaintenanceDiagnostics

3. Откроется средство устранения неполадок обслуживания системы, нажмите «Далее».

4. Если обнаружена какая-либо проблема, обязательно нажмите «Восстановить» и следуйте инструкциям на экране, чтобы завершить процесс.
5. Введите следующую команду еще раз в окне PowerShell и нажмите Enter:
msdt.exe /id PerformanceDiagnostic

6. Откроется средство устранения неполадок с производительностью. Просто нажмите «Далее» и следуйте инструкциям на экране для завершения.

Является ли dwm.exe вирусом?
Нет, это не вирус, а неотъемлемая часть вашей операционной системы, управляющая всеми настройками дисплея. По умолчанию он находится в папке Sysetm32 установочного драйвера Windows, если его там нет, то стоит задуматься.
Надеемся, вы уже имеете представление о том, что такое диспетчер окон рабочего стола и как он работает. Кроме того, он потребляет очень мало ресурсов вашей системы. Вам следует помнить одну вещь: это неотъемлемая часть вашей системы, поэтому не следует вносить в нее ненужные изменения. Все, что вы можете сделать, это проверить, сколько вы потребляете, и если вы обнаружите, что потребляете много, вы можете принять меры, упомянутые выше. Если вы хотите узнать больше, поделитесь своими комментариями.