▷ Добавить меню «Пуск»/начальный экран переключения в контекстное меню рабочего стола в Windows 10 ◁
В отличие от Windows 8 и Windows 8.1, новая Windows 10 имеет стартовый экран и меню «Пуск». Хотя меню «Пуск» включено по умолчанию на настольных компьютерах и ноутбуках, стартовый экран включен на небольших устройствах, таких как планшеты.
Пользователи настольных компьютеров, которым нравится стартовый экран, могут включить его, перейдя к свойствам панели задач и меню «Пуск». Другими словами, мы можем переключаться между начальным экраном и меню «Пуск», перейдя к свойствам панели задач и меню «Пуск», а затем выбрав или сняв флажок «Использовать меню «Пуск» вместо параметра «Пуск», чтобы включить меню «Пуск» или меню «Пуск». .
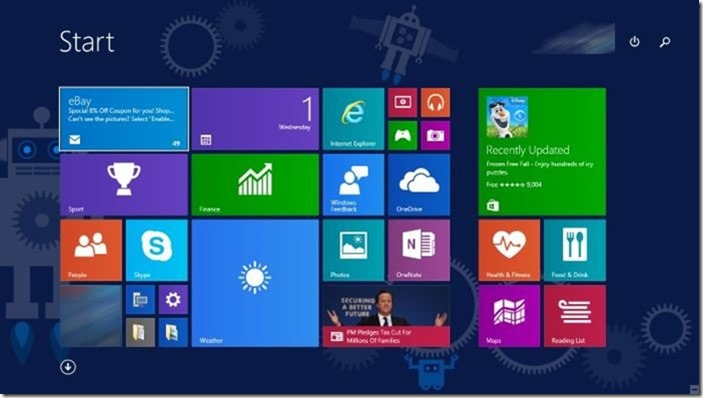
После выбора или отмены выбора этой опции нам необходимо выйти из системы и снова войти в систему, чтобы переключаться между меню «Пуск» и начальным экраном.
Несмотря на то, что процедура переключение между меню «Пуск» и стартовым экраном Это относительно просто: нам нужно выйти из системы и снова войти в систему, чтобы увидеть начальный экран или меню. Пользователи, которые часто переключаются между начальным экраном и меню «Пуск», возможно, ищут лучшее решение для быстрого переключения между этими меню.
Если вам нравится идея наличия параметра «Переключить стартовый экран/меню «Пуск» в контекстном меню рабочего стола, просто следуйте инструкциям, приведенным ниже. Как только опция будет добавлена в контекстное меню рабочего стола, просто щелкните правой кнопкой мыши на рабочем столе, затем выберите «Изменить стартовый экран» и выберите меню «Пуск».

Преимущество этого решения заключается в том, что вы можете переключаться между меню «Пуск» и экраном «Пуск» без необходимости выхода из системы, а это значит, что вам не нужно завершать все запущенные программы, чтобы сохранить свою работу.
Изменить главное меню/экран
Пасо 1: Посетите эту страницу TenForums и загрузите zip-файл под названием «Добавить переключаемое меню «Пуск» или «начальный экран» в контекстное меню.
Пасо 2: Распакуйте содержимое zip-файла в корень диска, на котором установлена Windows 10. То есть, если у вас установлена Windows 10 на диске «С», вам необходимо распаковать содержимое zip-файла в C:. Если вы все еще в замешательстве, корень диска — это не что иное, как местоположение, которое вы получаете, дважды щелкнув значок диска.
Затем откройте «Добавить переключаемое меню «Пуск»» или «Пуск» в папке контекстного меню, чтобы увидеть два файла.


Пасо 3: Дважды щелкните «Добавить переключение меню «Пуск»» или файл «Пуск screen.reg», нажмите кнопку «Выполнить», если вы увидите диалоговое окно «Предупреждение системы безопасности». Нажмите кнопку «Да», когда увидите диалоговое окно UAC.

Нажмите кнопку «Да» еще раз, когда увидите диалоговое окно подтверждения редактора реестра, а затем нажмите кнопку «ОК». Щелкните правой кнопкой мыши на рабочем столе, чтобы увидеть опцию «Изменить меню «Пуск»/экран».

Вот и все!
Чтобы удалить опцию контекстного меню рабочего стола, посетите страницу загрузки, указанную в шаге 1, загрузите zip-файл с именем «Удалить переключение меню «Пуск»/параметров дисплея», а затем выполните шаги 2 и 3.