✅ Добавляйте или удаляйте слова в словаре проверки правописания Windows 10.
Добавляйте или удаляйте слова из словаря проверки орфографии в Windows 10. Возможно, вы знакомы с функцией проверки орфографии Windows, которая позволяет исправлять и выделять слова с ошибками, помогая улучшить ваши навыки набора текста. Теперь, когда вы пишете в Microsoft Edge, OneNote, Mail App и т. д. Вы увидите, что слово с ошибкой будет выделено красной линией, но на самом деле это слово может быть не с ошибкой, поскольку оно может быть словом, которое не распознается словарем Windows. В таких случаях вы можете щелкнуть правой кнопкой мыши слово с ошибкой и добавить его в пользовательский словарь, чтобы оно не выделялось в будущем.

У вас также есть возможность просто игнорировать слово, но если вы считаете, что вам нужно использовать это слово более одного раза, то функции добавления в словарь очень полезны, поскольку игнорирование произойдет только один раз, а использование добавления в словарь гарантирует, что Оконный словарь распознает это слово и не выделяет его, даже если вы используете его более одного раза. Но что произойдет, если вы случайно добавили неправильное слово или слово с ошибкой? Что ж, добавить слово в словарь очень просто, но удалить его из словаря Windows — нет, поскольку Windows 10 не предлагает простого способа отменить изменения.
Для каждого языка Windows 10 хранит пользовательские словари, содержащие содержимое добавленных, исключенных и автоматически исправленных списков слов, расположенных в папке %AppData%MicrosoftSpelling. Если вы перейдете в эту папку, вы увидите словари для конкретного языка, например en-IN или en-US и т. д., просто дважды щелкните en-US, и вы увидите default.dic (добавленные списки слов), default.exc (исключено). списки слов) и default.acl (списки слов с автокоррекцией). В любом случае, не теряя времени, давайте посмотрим, как добавлять или удалять слова в словаре проверки орфографии в Windows 10 с помощью приведенного ниже урока.
Добавление или удаление слов в словаре проверки правописания в Windows 10
Обязательно создайте точку восстановления на случай, если что-то пойдет не так.
Способ 1. Добавьте выделенные слова с ошибками в словарь проверки правописания.
Когда вы вводите текст в Outlook, OneNote или любом веб-браузере, вы увидите, что слова с ошибками будут выделены красной волнистой линией. Но если этот факт верен, есть вероятность, что это слово не распознается словарем Windows, и вы можете просто добавить это слово в словарь, чтобы Windows лучше подсказывала набор текста. Щелкните правой кнопкой мыши выделенное слово с ошибкой и выберите «Добавить в словарь». Теперь вы успешно добавили выделенные слова и слова с ошибками в словарь проверки правописания.

Способ 2: добавить или удалить слова из словаря проверки орфографии в Windows 10
1. Откройте проводник и в адресную строку скопируйте и вставьте следующее:
Microsoft отталкивает

2. Теперь дважды щелкните папку (словари для конкретного языка), например en-US, en-IN и т. д. для языка, для которого вы хотите настроить словарь.
3.Откройте блокнот и перетащите файл default.dic из указанной выше папки в блокнот. Или вы можете просто дважды щелкнуть файл и выбрать «Блокнот» в диалоговом окне «Открыть с помощью».

4. Теперь в блокноте добавьте слова, которые вы больше не хотите выделять как написанные с ошибками, или вы можете просто удалить любые слова с ошибками, которые вы случайно добавили.

Примечание. Добавляйте только одно слово в строку. Имейте в виду, что добавляемые слова чувствительны к регистру, а это значит, что вам, возможно, придется добавлять слова как в нижнем, так и в верхнем регистре.
5. Как только вы закончите вносить изменения, просто нажмите «Файл» в меню «Блокнот», а затем «Сохранить». Или просто нажмите Ctrl + S, чтобы сохранить изменения.
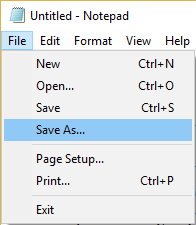
Вот как можно добавить или удалить слова в словаре проверки правописания в Windows 10, но если вам нужно сбросить словарь, следуйте следующему методу.
Способ 3. Сброс и удаление всех слов из словаря проверки орфографии.
1. Снова перейдите к следующему местоположению, используя описанный выше метод:
Microsoft отталкивает

2.Откройте папку (например, en-US, en-IN и т. д.) того языка, для которого вы хотите настроить словарь.
3. Щелкните правой кнопкой мыши файл default.dic и выберите «Удалить».

4.Перезагрузите компьютер, чтобы сохранить изменения.
5.Как только вы добавите любое слово в словарь с помощью «Добавить в словарь» из контекстного меню, файл default.dic будет создан автоматически.
Способ 4: просмотр и очистка словаря в настройках Windows 10
1. Нажмите клавиши Windows + I, чтобы открыть «Настройки», а затем щелкните значок «Конфиденциальность».

2. В меню слева нажмите «Речь, рукописный ввод и ввод текста».
3.Теперь в правой части окна нажмите ссылку «Просмотреть пользовательский словарь».

4.Здесь вы можете увидеть все слова, добавленные в словарь пользователя, а также можете очистить словарь, нажав кнопку «Очистить словарь».

5. Закройте «Настройки» и перезагрузите компьютер.
Это все, что вы успешно изучили. Как добавлять или удалять слова в словаре проверки орфографии в Windows 10, но если у вас все еще есть какие-либо вопросы по этому руководству, не стесняйтесь задавать их в разделе комментариев.