Если не работает цифровая клавиатура, решить эту проблему можно несколькими способами.
Если нам необходимо ежедневно писать много цифр, самый быстрый и удобный способ сделать это — использовать цифровую клавиатуру, поскольку это ее функция и причина, по которой она доступна на клавиатуре, поэтому на рынке мы можем найти более компактные клавиатуры без этой части.
Но что, если цифровая клавиатура не работает? Что ж, у нас есть проблема, особенно если она является частью нашей повседневной жизни. Использовать верхний ряд цифр не вариант, так как они распределены не так, как на цифровой клавиатуре. Эта проблема очень распространена, поэтому в большинстве случаев она имеет очень простое решение.
Что делать, если не работает цифровая клавиатура
Если цифровая клавиатура не работает, ниже мы покажем вам различные методы, которые мы можем использовать, чтобы она снова работала, как в первый день.
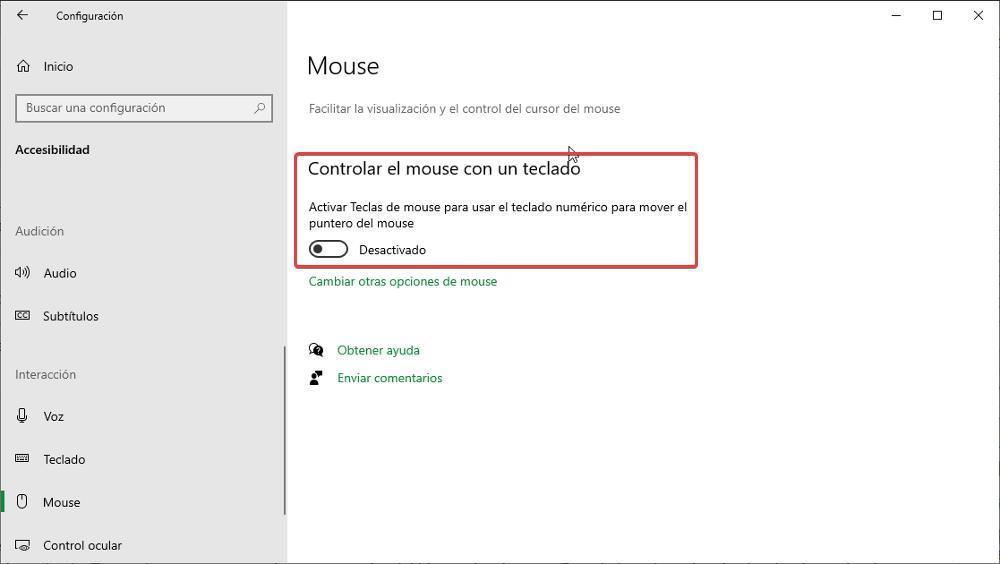
- Цифровой замок. Первое, что мы должны проверить, если не работает цифровая клавиатура, это убедиться, что клавиша Num Lock включена, то есть активирована. Эта клавиша расположена вверху цифрового блока. При активации ключа при нажатии на цифры вот что будет показано на экране. Но, если он деактивирован, вместо цифр мы увидим, как движется курсор, если мы нажимаем клавиши 2, 4, 6 и 8, или он может двигаться в сторону начала или конца открытого у нас документа.
- Отключить клавиши переключения. Windows включает большое количество специальных возможностей, позволяющих пользователям с проблемами зрения или подвижности взаимодействовать с операционной системой. Среди всех доступных опций мы должны обратить внимание на клавиши переключения. Если у нас активирована эта функция, каждый раз, когда мы нажимаем цифры на цифровой клавиатуре, раздается звуковой сигнал, и искомое действие не будет выполнено, что является не чем иным, как представлением числа, которое мы нажали на экране.
- Отключить функцию доступности мыши. Еще один параметр конфигурации Windows, связанный с цифровой клавиатурой, находится в мыши. Если мы хотим перемещать стрелку мыши без использования клавиатуры, мы можем сделать это с помощью параметров специальных возможностей мыши, установив флажок «Управление мышью с помощью клавиатуры». При активации этой функции при нажатии на клавиши цифрового блока курсор мыши будет перемещаться по экрану вместо отображения на экране соответствующих цифр.
- Изменение реестра Windows. Если кнопка, которая активирует и деактивирует блокировку номера, не работает, мы можем получить доступ к реестру Windows, чтобы активировать ее. Эта опция находится в разделе HKEY_USERS.DEFAULTControl PanelKeyboard. Оказавшись внутри этого раздела, дважды щелкните InitialKeyboardIndicator и измените значение на число 2. При следующем запуске компьютера цифровой блок будет активирован.
- Проверьте приложение клавиатуры. Если мы используем клавиатуру со специальным приложением для изменения подсветки RGB, она также включает раздел, который позволяет нам активировать и деактивировать определенные клавиши на нашей клавиатуре, чтобы они не мешали нам играть. Если на нашей клавиатуре нет этого приложения, нам придется попробовать следующий вариант.
- Обновите драйвера клавиатуры. Если после испробования всех методов, которые мы указали выше, мы по-прежнему не можем найти решение проблемы, мы должны получить доступ к Диспетчеру устройств и обновить драйверы в разделе «Клавиатуры», выбрав их и нажав правую кнопку мыши, чтобы выбрать «Обновить драйвер». вариант. .
- Используйте цифровые клавиши вверху. Большинство аппаратных устройств такого типа, кроме обычной цифровой клавиатуры, предлагают нам еще и клавиши, соответствующие каждой цифре вверху. Поэтому, в случае, если этот набор нас подведет, мы всегда можем набрать числовые символы через них.
- Попробуйте на другом компьютере. Последний вариант, который нам остался, чтобы попытаться развеять сомнения и проверить, действительно ли клавиша перестала работать, — это подключить клавиатуру к другому ПК. Если на этом ПК он по-прежнему не работает, мы уже знаем, что проблема связана с работой клавиши sin, это не проблема программного обеспечения или конфигурации Windows, поэтому единственное решение, которое у нас осталось, — это купить другую клавиатуру или переназначить ее. работа ключа с любым другим, которым мы не пользуемся.
- Используйте этот инструмент PowerToys. Здесь мы имеем в виду серию инструментов от самой Microsoft, которые она постепенно разрабатывает, чтобы мы могли использовать их дополнительно в Windows. Мы находим функции, которые не появляются в операционной системе по умолчанию, но прекрасно ее дополняют. Фактически, мы нашли один из них, который позволяет нам сопоставлять неисправные клавиши на нашей клавиатуре, что решает проблемы, подобные той, которая у нас есть сейчас. Таким образом, мы можем отнести те, которые нас подводят, к другим, которые мы редко используем на регулярной основе.