✅ Исправить Internet Explorer, который перестал работать
Если вы столкнулись с ошибкой «Internet Explorer перестал работать», значит, с Internet Explorer что-то не так, но не волнуйтесь, в этом руководстве мы рассмотрим различные причины этой ошибки и способы ее устранения. веб-браузер, Всемирная паутина, которая используется для просмотра веб-страниц. Раньше Internet Explorer был встроен в операционную систему Windows и был браузером Windows по умолчанию. Но с появлением Windows 10 его заменил Microsoft Edge.
Как только вы запустите Internet Explorer, вы можете увидеть сообщение об ошибке, в котором говорится, что Internet Explorer не работает или что в нем возникла проблема и его необходимо закрыть. В большинстве случаев вы сможете восстановить обычный сеанс просмотра при перезапуске Internet Explorer, но если вы не можете открыть Internet Explorer, эта проблема может быть вызвана повреждением системных файлов, нехваткой памяти, кэш-памяти, вторжением антивируса или брандмауэра. , и т. д.

Хотя Internet Explorer не является лучшим выбором для Windows 10, но, поскольку многие пользователи по-прежнему предпочитают его использовать и хотят с ним работать, поэтому он по-прежнему встроен в Windows 10. Но если вы встретите сообщение об ошибке «Internet Explorer перестал работать», не волнуйтесь, просто следуйте приведенному ниже методу, чтобы исправить ошибку раз и навсегда.
Исправить Internet Explorer перестал работать
Обязательно создайте точку восстановления на случай, если что-то пойдет не так.
Способ 1. Перезапустите Internet Explorer.
Internet Explorer может быть головной болью много раз, но в большинстве случаев проблему можно легко решить, перезагрузив Internet Explorer, что также можно сделать двумя способами:
1.1 Из самого Internet Explorer.
1. Запустите Internet Explorer, нажав кнопку «Пуск» в левом нижнем углу экрана и введите Internet Explorer.

2. Теперь в меню Internet Explorer нажмите «Инструменты» (или одновременно нажмите клавиши Alt + X).

3.Выберите «Свойства обозревателя» в меню инструментов.

4. Появится новое окно «Свойства обозревателя», перейдите на вкладку «Дополнительно».

5. На вкладке «Дополнительно» нажмите кнопку «Сброс».

6. В следующем появившемся окне обязательно выберите опцию «Удалить личные настройки».

7. Нажмите кнопку «Сброс» в нижней части окна.

Теперь перезапустите IE и посмотрите, сможете ли вы решить проблему, когда Internet Explorer перестал работать.
1.2. С панели управления
1. Запустите панель управления, нажав кнопку «Пуск» и введите «Панель управления».
2.Выберите Сеть и Интернет в окне панели управления.

3. В разделе «Сеть и Интернет» нажмите «Свойства обозревателя».

4. В окне «Свойства Интернета» перейдите на вкладку «Дополнительно».

5. Нажмите кнопку сброса внизу.

6. Теперь установите флажок «Удалить личные настройки» и нажмите «Сбросить».
Способ 2: отключить аппаратное ускорение
1. Нажмите клавиши Windows + R, затем введите inetcpl.cpl и нажмите Enter, чтобы открыть свойства Интернета.
2. Теперь перейдите на вкладку «Дополнительно» и установите флажок «Использовать программный рендеринг вместо рендеринга с помощью графического процессора».

3.Нажмите «Применить», а затем «ОК». Это отключит аппаратное ускорение.
4. Перезапустите IE и посмотрите, сможете ли вы исправить ошибку «Internet Explorer перестал работать».
Способ 3. Удаление панелей инструментов Internet Explorer
1. Нажмите клавиши Windows + R, затем введите appwiz.cpl и нажмите Enter.
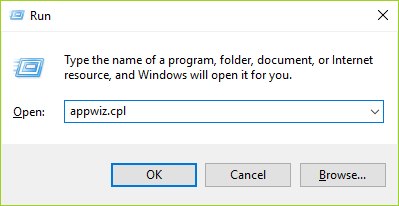
2.Откроется окно «Программы и компоненты».
3.Удалите все панели инструментов из списка программ и функций.

4. Чтобы удалить панель инструментов IE, щелкните правой кнопкой мыши панель инструментов, которую вы хотите удалить, и выберите «Удалить».
5.Перезагрузите компьютер и попробуйте снова открыть Internet Explorer.
Способ 4: исправить конфликтующую проблему с DLL
Файл DLL может создавать конфликт с iexplore.exe из-за того, что Internet Explorer не работает и отображает сообщение об ошибке. Чтобы найти такой файл DLL, нам нужно получить доступ к системному реестру.
1. Щелкните правой кнопкой мыши «Этот компьютер» и выберите «Управление».

2.Откроется новое окно «Управление компьютером».
3. Теперь нажмите «Просмотр событий», затем перейдите в «Журналы Windows» > «Приложение».

4.Справа вы увидите список всех системных журналов.
5.Теперь вам нужно найти ошибку, связанную с файлом Internet Explorer iexplore.exe. Ошибку можно определить по восклицательному знаку (он будет красного цвета).
6.Чтобы найти указанную выше ошибку, вам нужно будет выбрать файлы и просмотреть их описание, чтобы найти правильную ошибку.
7.Обнаружив ошибку, связанную с файлом Internet Explorer iexplore.exe, перейдите на вкладку «Сведения».
8.На вкладке сведений вы найдете имя конфликтующего файла DLL.
Теперь, когда у вас есть информация о файле DLL, вы можете восстановить файл или удалить его. Вы также можете заменить файл на новый, скачав его из Интернета. Вам необходимо провести некоторое исследование файла DLL и типа ошибки, которую он показывает.
Способ 5. Запустите средство устранения неполадок Internet Explorer
1. Введите «устранение неполадок» в строке поиска Windows и нажмите «Устранение неполадок».

2.Далее в левой части окна выберите Просмотреть все.
3.Затем в списке проблем компьютера выберите «Производительность Internet Explorer».

4. Следуйте инструкциям на экране и запустите средство устранения неполадок производительности Internet Explorer.

5.Перезагрузите компьютер и попробуйте снова запустить IE и посмотрите, сможете ли вы исправить ошибку «Internet Explorer перестал работать».

Способ 6: удалить временные файлы Internet Explorer
1. Нажмите клавишу Windows + R, введите «inetcpl.cpl» (без кавычек) и нажмите Enter, чтобы открыть свойства Интернета.

2.Теперь в истории просмотров на вкладке «Общие» нажмите «Очистить».

3. Затем убедитесь, что отмечено следующее:
- Временные файлы Интернета и файлы веб-страниц
- Файлы cookie и данные веб-сайта
- История
- История загрузки
- Данные формы
- Пароли
- Защита от отслеживания, фильтр ActiveX и функция «Не отслеживать»

4.Затем нажмите «Удалить» и подождите, пока IE удалит временные файлы.
5. Перезапустите Internet Explorer и посмотрите, сможете ли вы исправить ошибку «Internet Explorer перестал работать».
Способ 7: отключить надстройки Internet Explorer
1. Нажмите клавишу Windows + X, а затем выберите «Командная строка (Администратор)».

2. Введите следующую команду и нажмите Enter:
«%ProgramFiles%N-Explore.exe» -extoff

3. Если внизу появится запрос на управление плагинами, нажмите на него, если нет, то продолжайте.

4. Нажмите клавишу Alt, чтобы открыть меню IE, и выберите «Инструменты» > «Управление плагинами».

5. Нажмите «Все дополнения» в левом углу программы.
6.Выберите каждый плагин, нажав Ctrl + A, а затем нажмите «Отключить все».

7.Перезапустите Internet Explorer и посмотрите, решена ли проблема.
8.Если проблема решена, то одно из дополнений вызвало данную проблему, чтобы проверить какое из них вам придется повторно активировать дополнения по одному, пока не дойдете до источника проблемы.
9. Повторно активируйте все свои плагины, кроме того, который вызывает проблему. Будет лучше, если вы удалите этот плагин.
Способ 8: выполнить восстановление системы
Если все вышеперечисленные методы не работают и Internet Explorer по-прежнему показывает ошибку, вы можете вернуться к точке восстановления, где все настройки были идеальными. Процесс восстановления возвращает систему в состояние, в котором она работала правильно.
1. Нажмите клавиши Windows + R и введите «sysdm.cpl», а затем нажмите Enter.

2.Выберите вкладку «Защита системы» и выберите «Восстановление системы».

3. Нажмите «Далее» и выберите нужную точку восстановления системы.

4. Следуйте инструкциям на экране, чтобы завершить восстановление системы.
5.После перезапуска вы, возможно, сможете исправить ошибку «Internet Explorer перестал работать».
Я надеюсь, что эта статья была полезной, и теперь вы можете легко исправить ошибку «Internet Explorer перестал работать», но если у вас все еще есть вопросы по этому руководству, не стесняйтесь задавать их в разделе комментариев.