✅ Исправить Это приложение не открывается в Windows 10.
Исправить Это приложение не открывается в Windows 10. Если вы недавно обновились до Windows 10, у вас могут возникнуть проблемы с Магазином Windows и его приложениями. Одной из таких проблем является ошибка «Это приложение невозможно открыть». Когда вы пытаетесь щелкнуть по приложению, окно приложения пытается загрузиться, но, к сожалению, оно исчезает, и вместо этого вас встречает приведенное выше сообщение об ошибке. Короче говоря, приложения Windows 10 не открываются, и даже если вы нажмете гиперссылку «Перейти в магазин», которая появляется в сообщении об ошибке, вы снова увидите то же сообщение об ошибке.

У вас могут возникнуть проблемы с открытием «Будильник и часы», «Калькулятор», «Календарь», «Почта», «Новости», «Телефон», «Люди», «Фотографии» и т. д. в Windows 10. При попытке открыть эти приложения вы получите сообщение об ошибке: «Это приложение невозможно открыть. (Имя приложения) невозможно открыть, пока контроль учетных записей отключен». Аналогичное сообщение об ошибке может появиться: «Это приложение невозможно активировать, если UAC отключен».
Существует несколько причин, по которым приложения Windows 10 не открываются, но мы перечислили некоторые из них здесь:
- Коррупция в Windows App Store
- Срок действия лицензии Магазина Windows истек.
- Служба обновления Windows может не работать
- Повреждение Магазина Windows
- Проблема с кэшем Магазина Windows
- Поврежденный профиль пользователя
- Конфликт сторонних приложений
- Конфликт брандмауэра или антивируса
Теперь, когда вы знаете о проблеме и ее причинах, пришло время посмотреть, как на самом деле решить проблему. Итак, не теряя времени, давайте посмотрим, как исправить это приложение не открывается в Windows 10, с помощью приведенного ниже руководства по устранению неполадок.
Исправить Это приложение не может открыться в Windows 10.
Обязательно создайте точку восстановления на случай, если что-то пойдет не так.
Способ 1. Запустите средство устранения неполадок Магазина Windows.
1. Перейдите по этой ссылке и загрузите средство устранения неполадок приложений Магазина Windows.
2. Дважды щелкните загружаемый файл, чтобы запустить средство устранения неполадок.
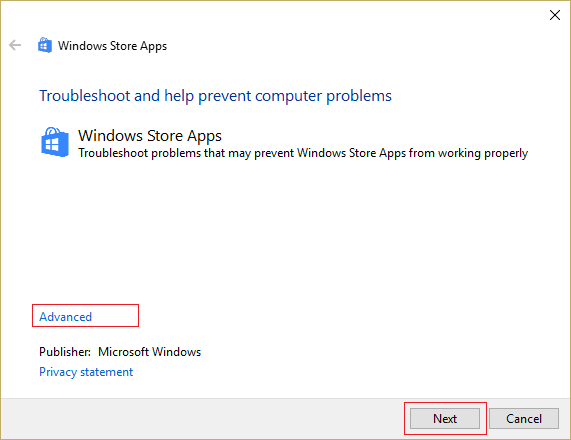
3. Обязательно нажмите «Дополнительно» и установите флажок «Применить восстановление автоматически».
4. Запустите средство устранения неполадок и исправьте неработающий Магазин Windows.
5. Теперь введите «устранение неполадок» в строке поиска Windows и нажмите «Устранение неполадок».

6.Далее в левой части окна выберите Просмотреть все.
7.Далее в списке проблем компьютера выберите Приложения Магазина Windows.

8. Следуйте инструкциям на экране и запустите средство устранения неполадок Центра обновления Windows.
9.Перезагрузите компьютер и попробуйте снова установить приложения из Магазина Windows.
Способ 2. Временно отключите антивирус и брандмауэр.
1. Щелкните правой кнопкой мыши значок антивирусной программы на панели задач и выберите «Отключить».

2.Далее выберите время, в течение которого Антивирус будет отключен.

Примечание. Выберите минимально возможное время, например 15 или 30 минут.
3.После этого попробуйте снова открыть Магазин Windows и проверьте, устранена ли ошибка или нет.
4. Нажмите клавиши Windows + I и выберите «Панель управления».

5. Далее нажмите «Система и безопасность».
6. Затем нажмите «Брандмауэр Windows».

7. Теперь на левой панели окна нажмите «Включить или выключить брандмауэр Windows».

8.Выберите «Отключить брандмауэр Windows» и перезагрузите компьютер. Снова попробуйте открыть «Обновление Windows» и посмотрите, сможете ли вы исправить. Это приложение не открывается в Windows 10.
Если описанный выше метод не работает, обязательно выполните те же действия, чтобы снова включить брандмауэр.
Способ 3: выполнить чистую загрузку
Иногда стороннее программное обеспечение может конфликтовать с Магазином Windows и вызывать ошибку. Чтобы исправить это приложение, которое не открывается в Windows 10, вам необходимо выполнить чистую загрузку вашего компьютера и шаг за шагом диагностировать проблему. Как только система загрузится в режиме чистой загрузки, попробуйте открыть Магазин Windows и посмотреть, сможете ли вы устранить ошибку.
 Способ 4: настройки контроля учетных записей пользователей
Способ 4: настройки контроля учетных записей пользователей
1. Нажмите клавишу Windows + Q, чтобы открыть поиск, введите «Панель управления», а затем нажмите на нее.

2. Откроется панель управления, затем выберите «Система и безопасность», а затем снова нажмите «Безопасность и обслуживание».

3. Нажмите «Изменить настройки контроля учетных записей пользователей» в столбце «Безопасность и обслуживание».

4.Переместите ползунок вверх или вниз, чтобы выбрать, когда вы будете получать уведомления об изменениях на вашем компьютере, и нажмите «ОК».

Примечание. Пользователь сказал, что уровень 3 или 4 поможет ему решить проблему.
5.Перезагрузите компьютер, чтобы сохранить изменения.
Способ 5: сброс кеша Магазина Windows
1. Нажмите клавиши Windows + R, затем введите «wsreset.exe» и нажмите Enter.

2. Запустите приведенную выше команду, которая сбросит кэш Магазина Windows.
3. Когда это закончится, перезагрузите компьютер, чтобы сохранить изменения. Посмотрите, сможете ли вы это исправить. Это приложение не открывается в Windows 10, если нет, продолжайте.
Способ 6: перерегистрация Магазина Windows
1. В поиске Windows введите Powershell, затем щелкните правой кнопкой мыши Windows PowerShell и выберите «Запуск от имени администратора».

2.Теперь введите следующее в Powershell и нажмите Enter:
Get-AppXPackage | Foreach {Add-AppxPackage -DisableDevelopmentMode -Register «$($_.InstallLocation)AppXManifest.xml»}

3. Дайте указанному выше процессу завершиться, а затем перезагрузите компьютер.
Способ 7. Убедитесь, что Windows обновлена
1. Нажмите клавиши Windows + I и выберите «Обновление и безопасность».

2. Затем снова нажмите «Проверить наличие обновлений» и обязательно установите все ожидающие обновления.

3.После установки обновлений перезагрузите компьютер и проверьте, можете ли вы это исправить. Это приложение не открывается в Windows 10.
Способ 8. Убедитесь, что служба Центра обновления Windows работает.
1. Нажмите клавиши Windows + R, затем введите Services.msc и нажмите Enter.

2. Найдите службу Центра обновления Windows и дважды щелкните ее, чтобы открыть ее свойства.
3.Убедитесь, что для типа запуска установлено значение «Автоматически», и нажмите «Пуск», если служба не запущена.

4.Нажмите «Применить», а затем «ОК».
5. Аналогично выполните те же действия для службы идентификации приложений.
6. Перезагрузите компьютер, чтобы сохранить изменения и посмотреть, сможете ли вы их исправить. Это приложение не открывается в Windows 10.
Способ 9: принудительное обновление Магазина Windows
1. Нажмите клавишу Windows + X, а затем выберите «Командная строка (Администратор)».

2. Введите следующую команду в cmd и нажмите Enter:
schtasks /run /tn «MicrosoftWindowsWindowsUpdateАвтоматическое обновление приложений»

3. Подождите, пока описанный выше процесс завершится, а затем перезагрузите компьютер.
Способ 10: исправить настройки контроля учетных записей пользователей
1. Нажмите клавиши Windows + R, затем введите Secpol.msc и нажмите Enter.

2. Теперь в редакторе групповой политики обязательно перейдите:
Настройки безопасности > Локальные политики > Параметры безопасности

3. В правом окне находятся следующие политики. Дважды щелкните по ним, чтобы соответствующим образом изменить настройки:
Контроль учетных записей пользователей: обнаружение установок приложений и запросов на повышение прав: Включить контроль учетных записей пользователей: запуск всех администраторов в режиме одобрения администратора: ВКЛЮЧЕНО Контроль учетных записей пользователей: поведение уведомления о повышении прав для администраторов администраторов в режиме административного утверждения: НЕ ОПРЕДЕЛЕНО
4.Нажмите «Применить», а затем «ОК», чтобы сохранить изменения.
5. Нажмите клавишу Windows + X, затем выберите «Командная строка (Администратор)» и введите следующую команду:
gpupdate /force

6. Обязательно выполните приведенную выше команду дважды, чтобы убедиться, и перезагрузите компьютер.
Способ 11: переустановите проблемное приложение
Если проблема связана только с несколькими приложениями, вы можете переустановить их, чтобы попытаться решить проблему.
1. Откройте меню «Пуск» и найдите проблемное приложение.
2. Щелкните правой кнопкой мыши и выберите «Удалить».

3.После удаления приложения откройте приложение «Магазин» и попробуйте загрузить его еще раз.
Способ 12: переустановите приложение вручную с помощью PowerShell
Если все остальное не помогло, то в крайнем случае вы можете удалить каждое из проблемных приложений, а затем переустановить их вручную из окна PowerShell. Перейдите к этой статье, в которой показано, как вручную переустановить некоторые приложения, чтобы исправить это приложение не открывается в Windows 10.
Способ 13: Служба фиксированных лицензий
1.Откройте Блокнот и скопируйте следующий текст как есть:
…echo… net stop clipsvc if «%1?==»» ( echo ==== ПОДДЕРЖКА ЛОКАЛЬНЫХ ЛИЦЕНЗИЙ move %windir%Nservice ProfilesNlocal serviceappdataNlocal microsoftNclipsvctokens.dat %windir%service ProfilesNlocalserviceappdataNlocal microsoftNclipsvctokens.bak ), если « %1?== ”recover” ( echo ==== ВОССТАНОВЛЕНИЕ РЕЗЕРВНЫХ ЛИЦЕНЗИЙ копировать %windir%Nservice ProfilesNlocal data serviceNa Microsoft Clipsvctokens.bak %windir%local Data Service ProfilesNa Microsoft Clipsvctokens.dat ) net start clipsvc
2. Теперь нажмите «Файл» > «Сохранить как» в меню «Блокнот».

3. В раскрывающемся списке «Тип сохранения» выберите «Все файлы», а затем назовите файл License.bat (расширение .bat очень важно).
4. Нажмите «Сохранить как», чтобы сохранить файл в нужном месте.

5. Теперь щелкните правой кнопкой мыши файл (license.bat) и выберите «Запуск от имени администратора».
6. Во время этого запуска служба лицензий будет остановлена, а кэши будут переименованы.
7. Теперь удалите затронутые приложения, а затем переустановите их. Еще раз проверьте Магазин Windows и посмотрите, сможете ли вы это исправить. Это приложение не открывается в Windows 10.
Способ 14. Создайте новую локальную учетную запись.
1. Нажмите клавиши Windows + I, чтобы открыть «Настройки», а затем нажмите «Учетные записи».

2.Перейдите на вкладку «Семья и другие» в левом меню и нажмите «Добавить кого-то еще на этот компьютер» в разделе «Другие люди».

3. Нажмите «У меня нет данных для входа в систему этого человека» внизу.

4.Выберите Добавить пользователя без учетной записи Microsoft внизу.

5.Теперь введите имя пользователя и пароль новой учетной записи и нажмите «Далее».

Войдите в эту новую учетную запись пользователя и посмотрите, работает ли Магазин Windows или нет. Если вам удастся исправить это приложение не может открыться в Windows 10 с этой новой учетной записью пользователя, то проблема была в вашей старой учетной записи пользователя, которая могла быть повреждена. В любом случае перенесите свои файлы в эту учетную запись и удалите старую учетную запись, чтобы завершить переход на этот новый аккаунт.
Рекомендуется для вас:
- Исправлена автоматическая смена обоев после перезагрузки компьютера
- Исправить ошибку 0x80080207 при установке приложения из Магазина Windows.
- Как исправить ошибку при установке сетевого адаптера с кодом 28
- Исправлена ошибка, из-за которой качелька громкости застряла в левом верхнем углу экрана.
Это все, что вы успешно исправили. Это приложение не открывается в Windows 10, но если у вас остались вопросы по этому посту, не стесняйтесь задавать их в разделе комментариев.