✅ Исправить меню «Пуск», не работающее в Windows 10.
Исправить меню «Пуск», не работающее в Windows 10. Если вы обновили или недавно обновили Windows 10, меню «Пуск» может работать неправильно, что делает невозможным навигацию пользователей по Windows 10. Пользователи сталкиваются с различными проблемами с меню «Пуск», например, меню «Пуск» не работает. открытие, кнопка «Домой» не работает или меню «Пуск» зависает и т. д. Если ваше меню «Пуск» не работает, не волнуйтесь, сегодня мы посмотрим, как решить эту проблему.

Точная причина этой проблемы различна для разных пользователей, поскольку у каждого из них своя конфигурация системы и среда. Но проблема может быть связана с чем-то вроде поврежденной учетной записи пользователя или драйверов, поврежденных системных файлов и т. д. Итак, не теряя времени, давайте посмотрим, как исправить неработающее меню «Пуск» в Windows 10 с помощью следующего руководства.
Исправить меню «Пуск», не работающее в Windows 10
Обязательно создайте точку восстановления на случай, если что-то пойдет не так.
Чтобы запустить командную строку от имени администратора, нажмите Ctrl + Shift + Esc, чтобы открыть диспетчер задач. Затем нажмите «Файл» и выберите «Запустить новую задачу». Введите cmd.exe и установите флажок «Создать эту задачу с правами администратора», а затем нажмите «ОК». Аналогичным образом, чтобы открыть PowerShell, введите powershell.exe, еще раз проверьте предыдущее поле и нажмите Enter.

Способ 1. Перезапустите Проводник Windows.
1. Нажмите одновременно клавиши Ctrl + Shift + Esc, чтобы запустить диспетчер задач.
2. Найдите в списке файл explorer.exe, щелкните его правой кнопкой мыши и выберите «Завершить задачу».
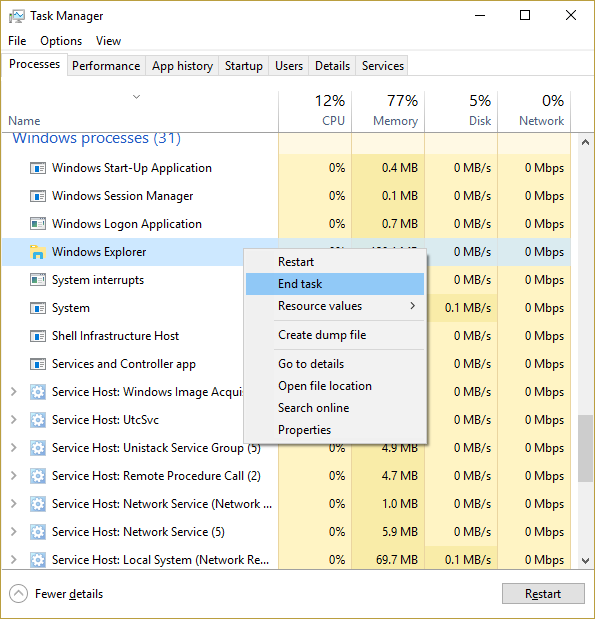
3. Теперь Проводник закроется, и чтобы запустить его снова, нажмите «Файл» > «Выполнить новую задачу».

4. Введите explorer.exe и нажмите OK, чтобы перезапустить Explorer.

5.Выйдите из диспетчера задач и посмотрите, сможете ли вы исправить неработающее меню «Пуск» в Windows 10.
6. Если проблема не устранена, выйдите из своей учетной записи и войдите снова.
7. Нажмите одновременно Ctrl + Shift + Del и нажмите «Выйти».
8.Введите свой пароль для доступа к Windows и посмотрите, сможете ли вы решить проблему.
Способ 2. Создайте новую учетную запись локального администратора.
Если вы вошли в свою учетную запись Microsoft, сначала удалите ссылку на эту учетную запись:
1. Нажмите клавиши Windows + R, затем введите «ms-settings:» (без кавычек) и нажмите Enter.
2.Выберите «Учетная запись» > «Войдите в систему с локальной учетной записью».

3.Введите пароль своей учетной записи Microsoft и нажмите «Далее».

4.Выберите новое имя учетной записи и пароль, а затем выберите «Завершить и выйти».
Создайте новую учетную запись администратора:
1. Нажмите клавиши Windows + I, чтобы открыть «Настройки», а затем нажмите «Учетные записи».
2. Затем перейдите к разделу «Семья и другие люди».
3. В разделе «Другие люди» нажмите «Добавить кого-то еще на этот компьютер».

4. Далее укажите имя пользователя и пароль и нажмите «Далее».

5.Задайте имя пользователя и пароль, а затем выберите «Далее» > «Готово».
Затем сделайте новую учетную запись учетной записью администратора:
1. Снова откройте «Настройки Windows» и нажмите «Учетная запись».

2.Перейдите на вкладку «Семья и другие люди».
3. В разделе «Другие люди» выберите только что созданную учетную запись, а затем выберите «Изменить тип учетной записи».

4. В разделе «Тип учетной записи» выберите «Администратор» и нажмите «ОК».

Если проблема не устранена, попробуйте удалить старую учетную запись администратора:
1. Снова зайдите в «Настройки Windows», а затем «Учетная запись» > «Семья и другие».
2. В разделе «Другие пользователи» выберите старую учетную запись администратора, затем нажмите «Удалить» и выберите «Удалить учетную запись и данные».

3. Если вы ранее использовали учетную запись Microsoft для входа в систему, вы можете связать эту учетную запись с новым администратором, выполнив следующий шаг.
4. В разделе «Настройки Windows» > «Учетные записи» выберите «Войти с учетной записью Microsoft» и введите данные своей учетной записи.
Наконец, вы сможете исправить неработающее меню «Пуск» в Windows 10, поскольку этот шаг, похоже, решает проблему в большинстве случаев.
Способ 3. Запустите средство устранения неполадок меню «Пуск».
Если проблема с меню «Пуск» по-прежнему возникает, рекомендуется загрузить и запустить средство устранения неполадок меню «Пуск».
1. Загрузите и запустите средство устранения неполадок меню «Пуск».
2. Дважды щелкните загруженный файл и нажмите «Далее».

3.Позвольте ему автоматически найти и исправить неработающее меню «Пуск» в Windows 10.
Способ 4. Запустите средство проверки системных файлов (SFC) и проверьте диск.
1. Нажмите клавиши Windows + X, а затем нажмите «Командная строка» («Администратор»).

2. Теперь напишите следующее в cmd и нажмите Enter:
Sfc /scannow sfc /scannow /offbootdir=c: /offwindir=c:Nwindows

3. Дождитесь завершения описанного выше процесса и после завершения перезагрузите компьютер.
4.Затем запустите CHKDSK отсюда. Исправьте ошибки файловой системы с помощью утилиты проверки диска (CHKDSK).
5.Дайте завершению вышеуказанного процесса и снова перезагрузите компьютер, чтобы сохранить изменения.
Способ 5: заставить Кортану восстановить настройки
Откройте команду «Подсказка» с правами администратора, затем введите следующее одно за другим и нажимайте Enter после каждой команды:
CD /d «%LOCALAPPDATA%PackagesNMicrosoft.Windows.Cortana_cw5n1h2txyewy» Taskkill /F /IM SearchUI.exe Конфигурация RD /S /Q

Это заставит Кортану перестроить настройки и исправить меню «Пуск», не работающее в Windows 10.
Если проблема по-прежнему не решена, следуйте этому руководству здесь, чтобы устранить любую проблему, связанную с Кортаной.
Способ 6: перерегистрация приложения Windows
1. Введите powershell в поиске Windows, затем щелкните правой кнопкой мыши PowerShell и выберите «Запуск от имени администратора».

2.Теперь введите следующую команду в окне PowerShell:
Get-AppXPackage – AllUsers | Foreach {Add-AppxPackage -DisableDevelopmentMode -Register «$($_.InstallLocation)AppXManifest.xml»}

3. Подождите, пока Powershell выполнит предыдущую команду, и проигнорируйте несколько ошибок, которые могут появиться.
4.Перезагрузите компьютер, чтобы сохранить изменения.
Способ 7: исправление реестра
1. Нажмите Ctrl + Shift + Esc, чтобы открыть диспетчер задач, затем нажмите «Файл» и выберите «Запустить новую задачу».
2. Введите regedit, установите флажок «Создать эту задачу с правами администратора» и нажмите «ОК».

3. Теперь перейдите к следующему разделу реестра в редакторе реестра:
КомпьютерHKEY_LOCAL_MACHINE_SYSTEMN-Current Control SystemN-Wpn User Service
4. Обязательно выберите WpnUserService, а затем в правом окне дважды щелкните стартовый DWORD.

5.Измените его значение на 4 и нажмите «ОК».

6.Перезагрузите компьютер, чтобы сохранить изменения.
Способ 8. Обновите или перезапустите Windows 10.
Примечание. Если вы не можете получить доступ к компьютеру, перезагрузите компьютер несколько раз, пока не начнется автоматическое восстановление. Затем перейдите в «Устранение неполадок»> «Сбросить настройки этого компьютера»> «Удалить все».
1. Нажмите клавиши Windows + I, чтобы открыть «Настройки», а затем щелкните значок «Обновление и безопасность».
![]()
2. В левом меню выберите Recovery.
3. В разделе «Перезагрузить этот компьютер» нажмите кнопку «Пуск».

4.Выберите вариант «Сохранить мои файлы».

5. На следующем этапе вас могут попросить вставить установочный носитель Windows 10, поэтому убедитесь, что он у вас готов.
6. Теперь выберите свою версию Windows и нажмите только на диск, на котором установлена Windows> Просто удалить мои файлы.

5.Нажмите кнопку сброса.
6. Следуйте инструкциям на экране, чтобы завершить сброс.
Вот и все, вы успешно исправили, что меню «Пуск» не работает в Windows 10, но если у вас все еще есть вопросы по этому руководству, не стесняйтесь задавать их в разделе комментариев.