✅ Исправить ошибку «Не удалось найти исходные файлы DISM».
Исправьте ошибку «Не удалось найти исходные файлы DISM»: если после запуска команды DISM «DISM /Online /Cleanup-Image /RestoreHealth» вы столкнулись с ошибкой «Исходные файлы не найдены», то у вас проблемы. обсудим, как решить проблему. Ошибка указывает на то, что инструмент DISM не может найти исходные файлы для восстановления образа Windows.

Теперь существует несколько причин, по которым Windows не может найти исходный файл, например, инструмент DISM не может найти онлайн-файлы в Центре обновления Windows или WSUS, или наиболее распространенная проблема заключается в том, что вы указали ошибку файла образа Windows (установка .wim) в качестве ошибки. источник ремонта и т. д. Итак, не теряя времени, давайте посмотрим, как исправить исходные файлы DISM. Ошибка «Не удалось найти» с помощью helo из приведенного ниже руководства по устранению неполадок.
Исправить ошибку «Не удалось найти исходные файлы DISM».
Обязательно создайте точку восстановления на случай, если что-то пойдет не так.
Способ 1. Запустите команду очистки DISM.
1. Нажмите клавишу Windows + X, а затем выберите «Командная строка (Администратор)».

2. Введите следующую команду в cmd и нажмите Enter:
DISM/Online/Clean-Image/StartCleanComponentsfc/scan


DISM/Online/Clean-Image/AnalyzeComponentStoresfc/scan
3.После завершения обработки вышеуказанных команд введите команду DISM в cmd и нажмите Enter:
Dism/Online/Cleanup-Image/RestoreHealth

4. Посмотрите, сможете ли вы исправить ошибку «Исходные файлы DISM не найдены», если нет, то переходите к следующему способу.
Способ 2. Укажите правильный источник DISM.
В большинстве случаев команда DISM не работает, потому что инструмент DISM ищет в Интернете файлы, необходимые для восстановления образа Windows, поэтому вместо этого вам нужно указать локальный источник, чтобы исправить ошибку «Не удалось найти исходные файлы DISM».
Для этого, прежде всего, вам необходимо загрузить ISO-образ Windows 10 с помощью инструмента создания носителя, а затем извлечь install.wim из файла install.esd с помощью командной строки. Чтобы воспользоваться этим методом, перейдите сюда, а затем выполните все шаги для выполнения этой задачи. После этого сделайте следующее:
1. Нажмите клавишу Windows + X, а затем выберите «Командная строка (Администратор)».

2. Введите следующую команду в cmd и нажмите Enter после каждой:
DISM/Online/Clean-Image/RestoreHealth/Source:WIM:C:install.wim:1/LimitAccess

Примечание. Замените букву диска «C:» в соответствии с расположением файла.
3. Подождите, пока инструмент DISM восстановит хранилище компонентов образа Windows.
4. Теперь введите sfc /scannow в окне cmd и нажмите Enter, чтобы запустить проверку системных файлов и завершить процесс.

5.Перезагрузите компьютер, чтобы сохранить изменения и посмотреть, сможете ли вы исправить ошибку «Исходные файлы DISM не найдены».
Способ 3. Укажите альтернативный источник восстановления с помощью реестра.
Примечание. Если вы используете версию Windows 10 Pro или Enterprise, следуйте приведенному ниже методу, чтобы указать альтернативный источник восстановления.
1. Нажмите клавишу Windows + R, затем введите regedit и нажмите Enter, чтобы открыть редактор реестра.

2.Перейдите к следующему разделу реестра:
HKEY_LOCAL_MACHINE_SOFTWARENMicrosoftNWindowsNVersion ActualNPolíticas
3. Щелкните правой кнопкой мыши «Политики» и выберите «Создать» > «Ключ». 4.Назовите этот новый ключ как Сервис и нажмите Enter.
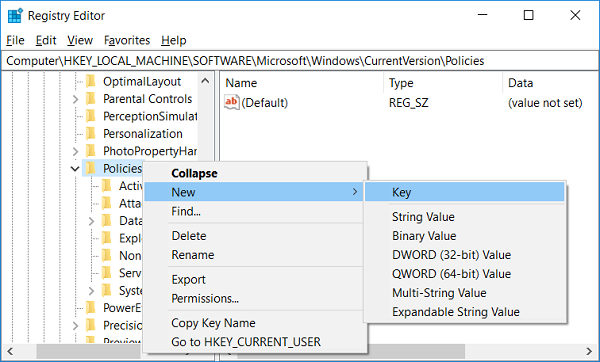
4. Щелкните правой кнопкой мыши служебный ключ и выберите «Создать» > «Расширяемое строковое значение».

5. Назовите эту новую строку как LocalSourcePath, затем дважды щелкните, чтобы изменить ее значение на «wim:C:install.wim:1» в поле данных значения, и нажмите «ОК».

6. Снова щелкните правой кнопкой мыши Сервисный ключ и выберите «Создать» > «Значение DWORD (32-разрядное).
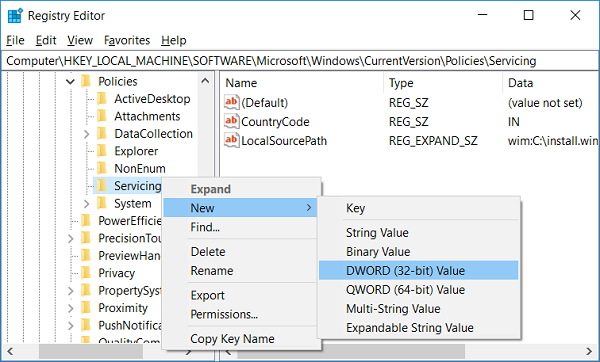
7.Назовите этот новый ключ как UseWindowsUpdate, затем дважды щелкните его, измените его значение на 2 в поле данных значения и нажмите «ОК».

8. Закройте редактор реестра и перезагрузите компьютер, чтобы сохранить изменения.
9. После повторной загрузки системы запустите команду DISM и посмотрите, сможет ли она исправить ошибку «Не удалось найти исходные файлы DISM».

10.Если у вас все получилось, то отмените изменения, внесенные в реестр.
Способ 4. Укажите альтернативный источник восстановления с помощью Gpedit.msc.
1. Нажмите клавиши Windows + R, затем введите gpedit.msc и нажмите Enter, чтобы открыть редактор групповой политики.

2. Перейдите по следующему маршруту в gpedit:
Конфигурация компьютера > Административные шаблоны > Система
3. Обязательно выберите «Система» на правой панели окна, дважды щелкните «Укажите параметры для установки и восстановления дополнительных компонентов».

4. Теперь выберите «Включено», затем в поле «Альтернативный путь к исходному файлу» введите:
вим:C:install.wim:1

5. Чуть ниже установите флажок «Никогда не пытайтесь загружать полезные данные Центра обновления Windows».
6.Нажмите «Применить», а затем «ОК».
7.Закройте все и перезагрузите компьютер, чтобы сохранить изменения.
8.После перезагрузки компьютера снова выполните команду «DISM/Online/Clean-Image/RestoreHealth».

Способ 5: восстановить установку Windows 10
Этот метод — последнее средство, потому что, если ничего не помогает, этот метод наверняка решит все проблемы с вашим компьютером. Восстановление Устанавливайте только с использованием обновления на месте, чтобы устранить проблемы с системой без удаления пользовательских данных, имеющихся в системе. Так что следуйте этой статье, чтобы узнать, как легко исправить установку Windows 10.

После запуска восстановительной установки Windows 10 выполните следующие команды в cmd:
DISM/Online/Cleanup-Image/HomeComponentCleanup Dism/Online/Cleanup-Image/RestoreHealth sfc/scannow
Примечание. Убедитесь, что вы открываете командную строку с правами администратора.

Способ 6. Устраните основную причину ошибки DISM
Примечание. Обязательно создайте резервную копию реестра перед выполнением любого из следующих шагов.
1.Перейдите в следующий каталог:
C:N- VentanasN-LogCBS
2. Дважды щелкните файл CBS, чтобы открыть его.

3. В меню блокнота нажмите «Правка» > «Найти».

4. Напишите «Проверка готовности системы к обновлению» и «Найти что» и нажмите «Найти далее».

5. В строке «Проверить готовность обновления системы» найдите поврежденный пакет, из-за которого DISM не может восстановить вашу Windows.
Пример: в моем случае поврежден пакет «Microsoft-Windows-TestRoot-and-FlightSigning Package~31bf3856ad364e35~amd64~~10.0.15063.0».
6. Теперь нажмите клавиши Windows + R, затем введите regedit и нажмите Enter.

7.Перейдите к следующему разделу реестра:
HKEY_LOCAL_MACHINE_SOFTWARENMicrosoftNWindowsNCТекущая версияN-компонентная служба
8. Убедитесь, что вы выбрали «Обслуживание на основе компонентов», а затем нажмите Ctrl + F, чтобы открыть диалоговое окно поиска.

9. Скопируйте и вставьте поврежденное имя пакета в поле поиска и нажмите «Искать дальше».
10. Вы найдете поврежденный пакет в нескольких местах, но прежде чем что-либо делать, просто сделайте резервную копию этих ключей реестра.
11. Щелкните правой кнопкой мыши каждый из этих разделов реестра и выберите «Экспорт».

12. Теперь щелкните правой кнопкой мыши ключи реестра и выберите «Разрешения».

13.Выберите «Администраторы» в разделе «Имена групп или пользователей», затем установите флажок «Полный доступ», нажмите «Применить», а затем «ОК».

14. Наконец, удалите все ключи реестра, которые вы нашли в разных местах.

15. Найдите на диске C: корневые тестовые файлы и, если найдете их, переместите их в другое место.

16.Закройте все и перезагрузите компьютер.
17. Снова выполните команду «DISM/Online/Clean-Image/Restore-Health».

Вот и все, вы успешно исправили ошибку «Исходный файл DISM не найден», но если у вас еще остались вопросы по этой записи, не стесняйтесь задавать их в разделе комментариев.