✅ Исправить ошибку тайм-аута сторожевого таймера в Windows 10
Исправьте ошибку тайм-аута Watchdog в Windows 10: во время видеоигры ваш компьютер может внезапно перезагрузиться, и вы можете столкнуться с синим экраном смерти (BSOD) с сообщением об ошибке CLOCK_WATCHDOG_TIMEOUT. Вы также можете столкнуться с этой ошибкой при попытке запустить чистую установку Windows 10. Как только вы столкнетесь с ошибкой CLOCK_WATCHDOG_TIMEOUT, ваш компьютер зависнет, и вам придется принудительно перезагрузить компьютер.
Вы можете столкнуться с ошибкой тайм-аута Clock Watchdog в Windows 10 по следующим причинам:
- Возможно, вы перегрузили оборудование вашего ПК.
- Поврежденная оперативная память
- Поврежденные или устаревшие драйверы видеокарты
- Неправильные настройки биоса
- Поврежденные системные файлы
- Поврежденный жесткий диск
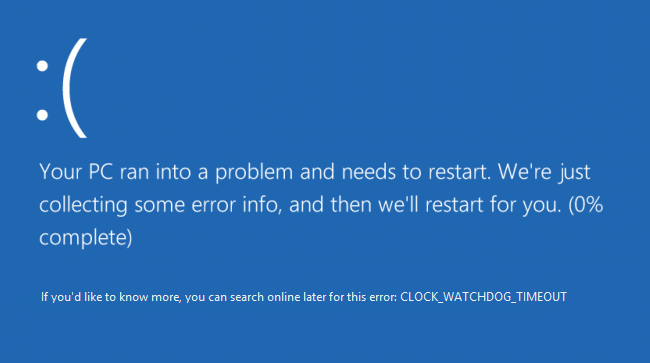
По данным Microsoft, ошибка CLOCK_WATCHDOG_TIMEOUT указывает на то, что ожидаемое прерывание тактового сигнала на вторичном процессоре в многопроцессорной системе не было получено в течение отведенного интервала. В любом случае, не теряя времени, давайте посмотрим, как исправить ошибку тайм-аута Watchdog в Windows 10 с помощью следующего руководства.
Исправить ошибку тайм-аута сторожевого таймера в Windows 10
Обязательно создайте точку восстановления на случай, если что-то пойдет не так.
Примечание. Прежде чем продолжить выполнение следующих шагов, убедитесь, что:
А. Отключите все USB-устройства, подключенные к вашему ПК.
Б. Если вы разгоняете свой компьютер, убедитесь, что вы его не разгоняете, и посмотрите, решит ли это проблему.
C. Убедитесь, что ваш компьютер не перегревается. Если это так, это может быть причиной ошибки тайм-аута Clock Watchdog.
D. Убедитесь, что вы в последнее время не меняли программное или аппаратное обеспечение. Например, если вы добавили дополнительную оперативную память или установили новую видеокарту, это может быть причиной ошибки BSOD. Просто удалите недавно установленное оборудование и удалите программное обеспечение из устройство вашего ПК и посмотрите, решит ли это проблему.
Способ 1. Запустите Центр обновления Windows.
1. Нажмите клавиши Windows + I и выберите «Обновление и безопасность».
![]()
2.Затем в статусе обновления нажмите «Проверить наличие обновлений».
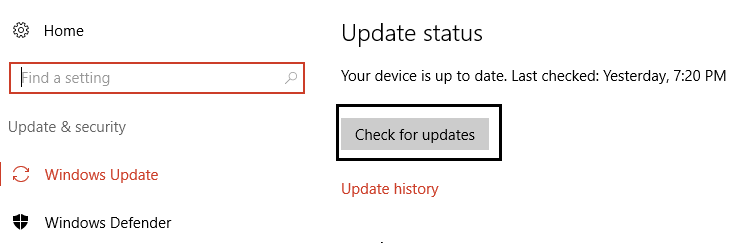
3. Если для вашего компьютера обнаружено обновление, установите его и перезагрузите компьютер.
Способ 2. Временно отключите антивирус и брандмауэр.
1. Щелкните правой кнопкой мыши значок антивирусной программы на панели задач и выберите «Отключить».
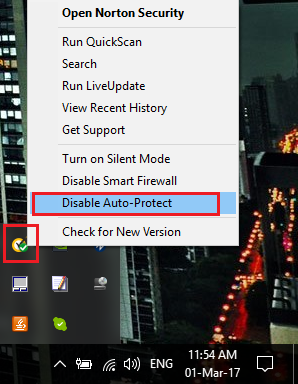
2.Далее выберите время, в течение которого Антивирус будет отключен.
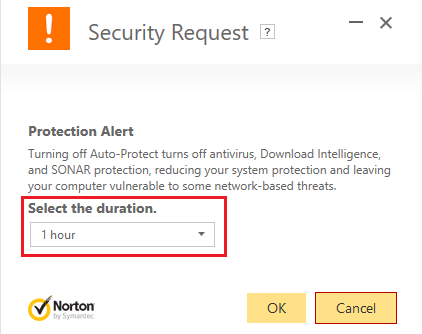
Примечание. Выберите минимально возможное время, например 15 или 30 минут.
3.После этого попробуйте еще раз запустить приложение или программу и проверьте, устранена ли ошибка или нет.
4. Нажмите клавиши Windows + R, затем введите control и нажмите Enter, чтобы открыть панель управления.
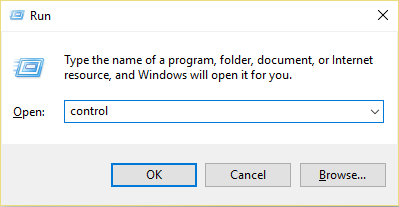
5. Далее нажмите «Система и безопасность».
6. Затем нажмите «Брандмауэр Windows».
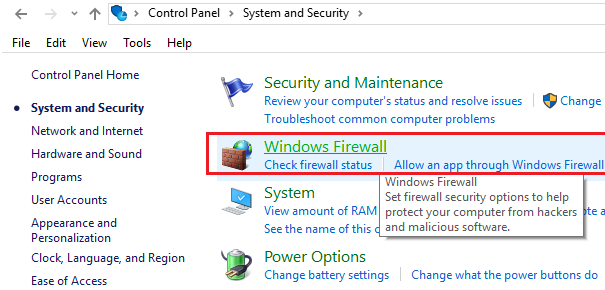
7. Теперь на левой панели окна нажмите «Включить или выключить брандмауэр Windows».
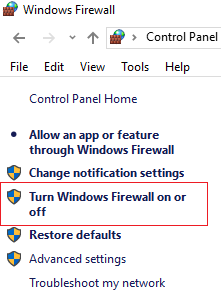
8.Выберите «Отключить брандмауэр Windows» и перезагрузите компьютер. 9. Попробуйте еще раз запустить программу и посмотрите, сможете ли вы исправить ошибку тайм-аута Clock Watchdog в Windows 10.
Способ 3: сброс BIOS до настроек по умолчанию
1.Выключите ноутбук, затем включите его и одновременно нажмите F2, DEL или F12 (в зависимости от производителя), чтобы войти в настройку BIOS.
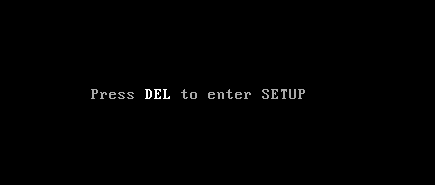
2. Теперь вам нужно будет найти опцию сброса для загрузки настроек по умолчанию, и она может называться «Восстановить настройки по умолчанию», «Загрузить заводские настройки», «Очистить настройки BIOS», «Загрузить настройки по умолчанию» или что-то подобное.
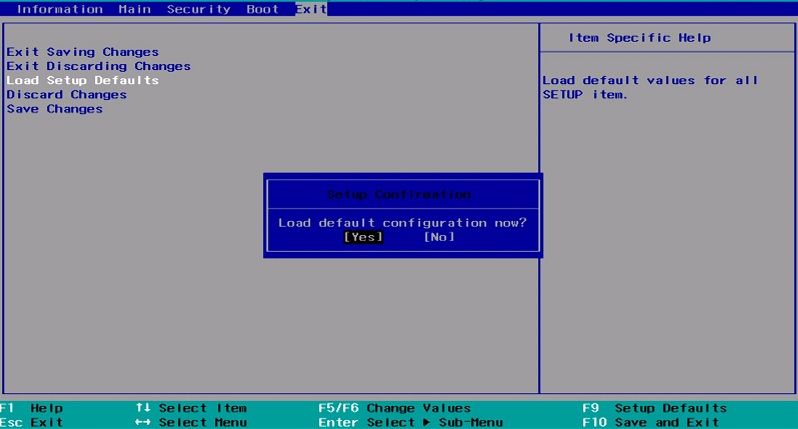
3.Выберите его клавишами со стрелками, нажмите Enter и подтвердите операцию. Ваш BIOS теперь будет использовать настройки по умолчанию.
4. После входа в Windows проверьте, можете ли вы исправить ошибку тайм-аута сторожевого таймера в Windows 10.
Способ 4: Запустите MEMTEST
1.Подключите USB-накопитель к вашей системе.
2. Загрузите и установите автоустановщик Windows Memtest86 для USB-накопителя.
3. Щелкните правой кнопкой мыши файл изображения, который вы только что скачали, и выберите опцию «Извлечь сюда».
4. После извлечения откройте папку и запустите USB-установщик Memtest86+.
5.Выберите подключенный USB-накопитель, чтобы записать программное обеспечение MemTest86 (это приведет к форматированию USB-накопителя).
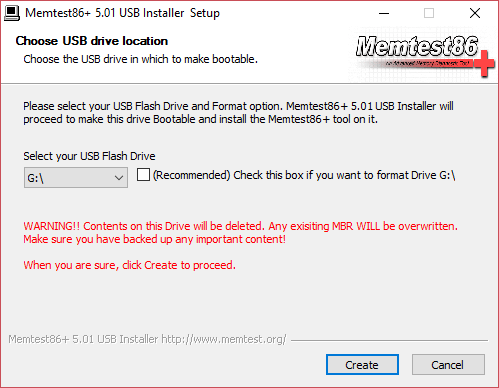
6.После завершения вышеуказанного процесса вставьте USB-накопитель в компьютер, где появится сообщение «Ошибка времени ожидания сторожевого таймера».
7.Перезагрузите компьютер и убедитесь, что выбрана загрузка с USB-накопителя.
8.Memtest86 начнет тестирование повреждения памяти в вашей системе.
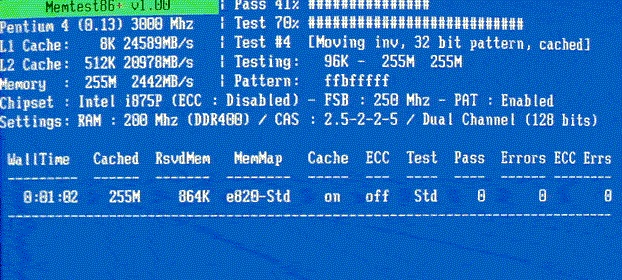
9.Если вы прошли все тесты, можете быть уверены, что ваша память работает исправно.
10. Если некоторые шаги оказались неудачными, Memtest86 обнаружит повреждение памяти, что означает, что «Ошибка времени ожидания сторожевого таймера» связана с плохой/поврежденной памятью.
11. Чтобы исправить ошибку тайм-аута часов в Windows 10, вам необходимо заменить оперативную память, если обнаружены поврежденные сектора памяти.
Способ 5. Запустите SFC и DISM.
1. Нажмите клавиши Windows + X, а затем нажмите «Командная строка» («Администратор»).
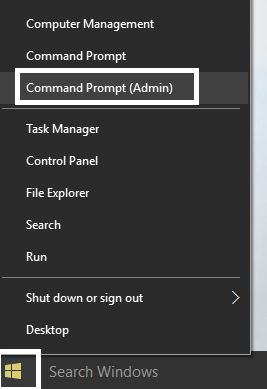
2. Теперь напишите следующее в cmd и нажмите Enter:
Sfc /scannow sfc /scannow /offbootdir=c: /offwindir=c:windows (если вышеперечисленное не помогло, попробуйте это)
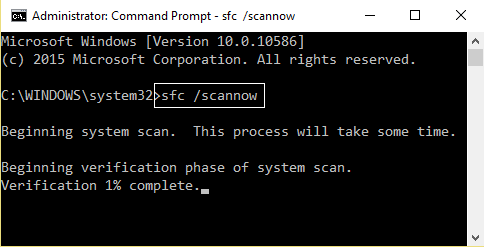
3. Дождитесь завершения описанного выше процесса и после завершения перезагрузите компьютер.
4. Снова откройте cmd, напишите следующую команду и нажмите Enter после каждой:
Dism/Online/Cleanup-Image/CheckHealth Dism/Online/Cleanup-Image/ScanHealth Dism/Online/Cleanup-Image/RestoreHealth
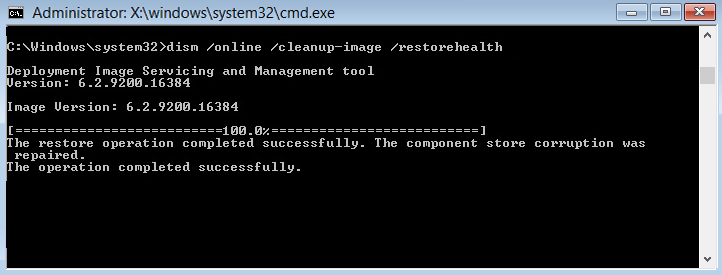
5. Дайте команде DISM выполниться и дождитесь ее завершения.
6. Если приведенная выше команда не работает, попробуйте следующее:
Dism /Image:C:Noffline /Clean-Image /Restore-Health /Source:c:N-монтирование окон Desm /Online /Clean-Image /RestoreHealth /Source:c:|mount windows /LimitAccess
Примечание. Замените C:NRepairSourceNWindows расположением источника восстановления (установочный диск или диск восстановления Windows).
7.Перезагрузите компьютер, чтобы сохранить изменения и посмотреть, сможете ли вы исправить ошибку тайм-аута Clock Watchdog в Windows 10.
Способ 6: обновить драйверы устройств
В некоторых случаях ошибка Clock Watchdog Timeout может быть вызвана устаревшими, поврежденными или несовместимыми драйверами. И чтобы решить эту проблему, вам необходимо обновить или удалить некоторые необходимые драйверы устройства. Итак, сначала загрузите компьютер в безопасном режиме с помощью этого руководства, а затем обязательно следуйте приведенному ниже руководству, чтобы обновить следующие драйверы:
- сетевые драйверы
- Драйверы видеокарты
- Драйверы чипсета
- Драйверы VGA
Примечание. После обновления драйвера для любого из вышеперечисленных способов вам потребуется перезагрузить компьютер и посмотреть, решит ли это проблему; Если нет, выполните те же действия, чтобы обновить драйверы для других устройств и перезагрузить компьютер. Как только вы найдете виновника ошибки тайм-аута Clock Watchdog, вам необходимо будет удалить этот конкретный драйвер устройства, а затем обновить драйверы с веб-сайта производителя.
1. Нажмите клавиши Windows + R, затем введите devicemgmt.msc и нажмите Enter, чтобы открыть диспетчер устройств.
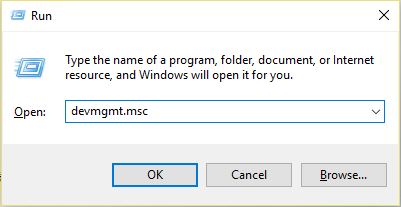
2. Разверните «Адаптер дисплея», затем щелкните правой кнопкой мыши видеоадаптер и выберите «Обновить драйвер».
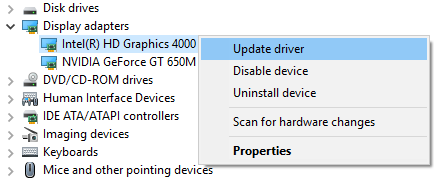
3.Выберите «Автоматический поиск обновленного программного обеспечения драйвера» и дождитесь завершения процесса.
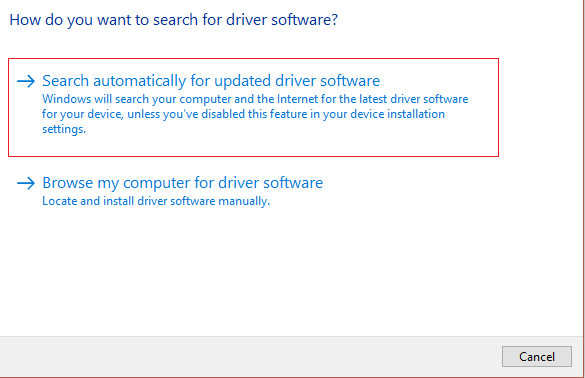
4. Если предыдущий шаг помог решить вашу проблему, отлично, если нет, продолжайте.
5. Снова выберите «Обновить драйвер», но на этот раз на следующем экране выберите «Просмотреть на моем компьютере программное обеспечение драйвера».
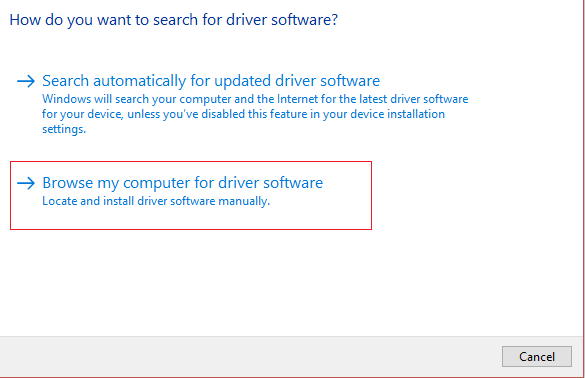
6.Теперь выберите «Разрешить мне выбирать из списка драйверов, доступных на моем компьютере».
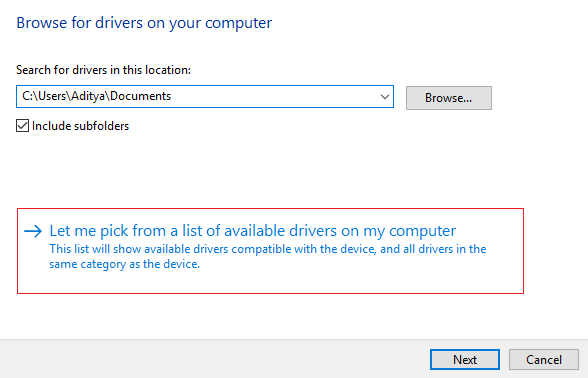
7. Наконец, выберите совместимый драйвер из списка и нажмите «Далее».
8.Перезагрузите компьютер, чтобы сохранить изменения.
Теперь следуйте описанному выше методу, чтобы обновить драйверы сетевых контроллеров, драйверы чипсета и драйверы VGA.
Способ 7: обновить BIOS
Выполнение обновления BIOS является важной задачей, и если что-то пойдет не так, это может серьезно повредить вашу систему, поэтому рекомендуется наблюдение специалиста.
1. Первый шаг — определить версию BIOS. Для этого нажмите клавиши Windows + R, затем введите «msinfo32» (без кавычек) и нажмите Enter, чтобы открыть информацию о системе.
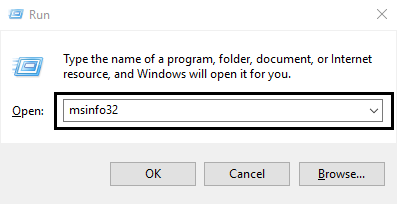
2. После открытия окна «Информация о системе» найдите версию/дату BIOS и запишите производителя и версию BIOS.
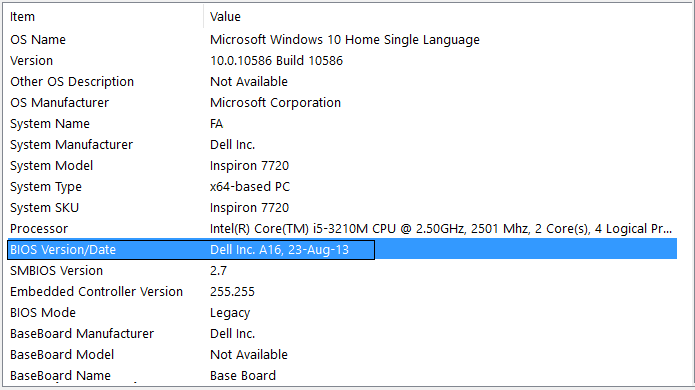
3.Затем перейдите на веб-сайт производителя, например, в моем случае это Dell, поэтому я перейду на веб-сайт Dell и затем введу серийный номер моего компьютера или нажму опцию автоматического обнаружения.
4.Теперь из отображенного списка драйверов я нажму на BIOS и скачаю рекомендуемое обновление.
Примечание. Не выключайте компьютер и не отключайте его от источника питания во время обновления BIOS, так как это может привести к повреждению компьютера. Во время обновления ваш компьютер перезагрузится, и вы ненадолго увидите черный экран.
5.После загрузки файла просто дважды щелкните файл Exe, чтобы запустить его.
6. Наконец, вы обновили BIOS, и это также может исправить ошибку тайм-аута Clock Watchdog в Windows 10.
Способ 8: восстановить установку Windows 10
Этот метод — последнее средство, потому что, если ничего не помогает, этот метод наверняка решит все проблемы с вашим компьютером. Repair Install использует только обновление на месте для устранения проблем в системе без удаления пользовательских данных, имеющихся в системе. Следуйте этой статье, чтобы узнать, как легко восстановить установку Windows 10.
Способ 9: откат к предыдущей сборке
1. Нажмите клавиши Windows + I, чтобы открыть «Настройки», а затем нажмите «Обновление и безопасность».
![]()
2. В левом меню нажмите Восстановление.
3. В расширенном режиме запуска нажмите «Перезагрузить сейчас».
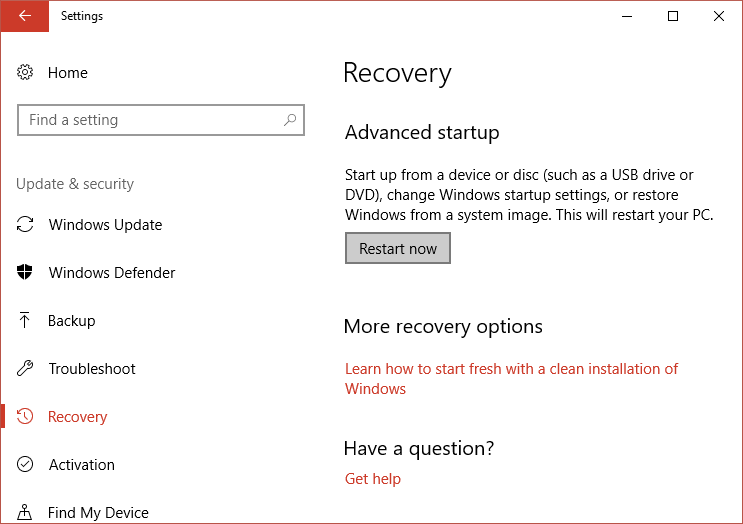
4. После загрузки системы в режиме расширенного запуска выберите «Устранение неполадок» > «Дополнительные параметры».

5. На экране «Дополнительные параметры» нажмите «Вернуться к предыдущей сборке».
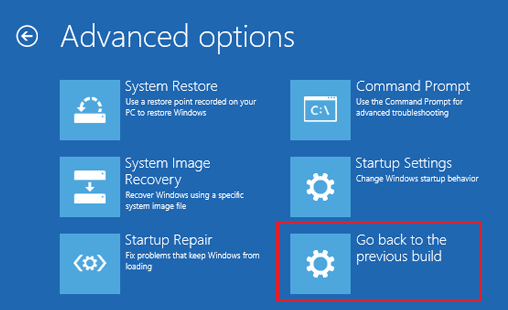
6.Снова нажмите «Вернуться к предыдущему построению» и следуйте инструкциям на экране.
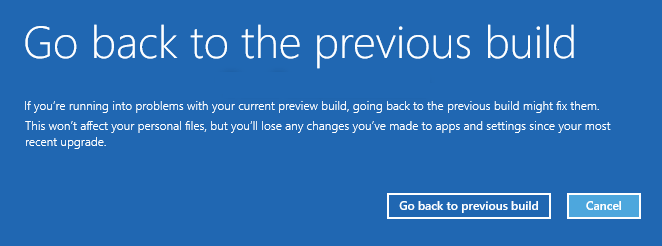
Вот и все, вы успешно исправили ошибку тайм-аута Clock Watchdog в Windows 10, но если у вас все еще есть вопросы по этому руководству, не стесняйтесь задавать их в разделе комментариев.