✅ Исправить результаты поиска, которые не кликабельны в Windows 10
Исправить неактивные результаты поиска в Windows 10. Недавно пользователи столкнулись с проблемой, из-за которой некоторые программы в результатах поиска Windows 10 невозможно щелкнуть, поэтому, когда пользователь ищет что-то, например cmd, в поиске в меню «Пуск», результат будет отображаться, но не будет. быть кликабельным, единственное, что вы увидите, это возможность запуска булавки, если щелкнуть по ней правой кнопкой мыши, и это очень неприятная проблема. Теперь, если вы выберете эту опцию, стартовая булавка поместит только пустую плитку в меню «Пуск», и эта плитка также не будет доступна для кликов, как и результат поиска.

Некоторые программы кликабельны в результатах поиска, а другие не реагируют на нажатие. В некоторых случаях эта проблема возникает только с настройками Windows, а это означает, что если вы ищете определенный параметр в поиске в меню «Пуск», например, скажем, вы ищете Wi-Fi, вы не сможете нажать на значок результат. Ищем настройки Wi-Fi на панели задач. Даже использование клавиш со стрелками и нажатие Enter в результатах поиска не приведет к открытию программы или определенных настроек.
Конкретной причины проблемы нет, но, похоже, проблему вызывают такие вещи, как опция индексирования, настройки региона и языка, настройки Cortana и поиск. Немногие пользователи также сталкивались с этой проблемой из-за поврежденных файлов Windows или поврежденной локальной учетной записи, поэтому, как вы видите, единой причины этой проблемы не существует, поэтому нам нужно попробовать все возможные решения, чтобы решить эту проблему. Итак, не теряя времени, давайте посмотрим, как исправить неактивные результаты поиска в Windows 10 с помощью приведенных ниже шагов по устранению неполадок.
Примечание. Эта проблема может быть временной, поэтому перезагрузите компьютер и проверьте, работают ли результаты поиска нормально, но если проблема не устранена, продолжайте работу с этим руководством.
Исправить результаты поиска, не кликабельные в Windows 10
Обязательно создайте точку восстановления на случай, если что-то пойдет не так.
Способ 1. Перезапустите службу поиска Windows.
1. Нажмите клавиши Windows + R, затем введите Services.msc и нажмите Enter.

2. Найдите службу поиска Windows, щелкните ее правой кнопкой мыши и выберите «Свойства».

3. Обязательно установите тип запуска «Автоматически» и нажмите «Выполнить», если служба не запущена.

4.Нажмите «Применить», а затем «ОК».
5.Перезагрузите компьютер, чтобы сохранить изменения.
Способ 2. Запустите средство поиска проблем с индексированием.
1. Нажмите клавиши Windows + X и выберите «Панель управления».

2. Найдите раздел «Устранение неполадок» и нажмите «Устранение неполадок».

3.Далее нажмите «Просмотреть все» на левой панели.
4. Нажмите и запустите средство устранения неполадок поиска и индексирования.
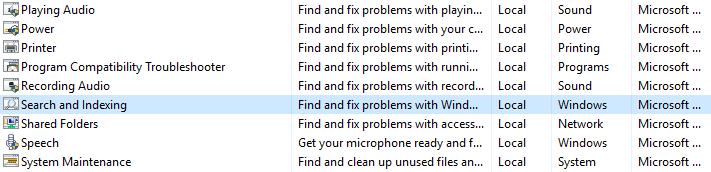
5. Средство устранения неполадок может исправить неактивные результаты поиска в Windows 10.
Способ 3. Запустите средство устранения неполадок меню «Пуск» Windows 10.
Microsoft выпустила официальное средство устранения неполадок меню «Пуск» Windows 10, которое обещает исправить несколько связанных с ним проблем, включая поиск или индексирование.
1. Загрузите и запустите средство устранения неполадок меню «Пуск».
2. Дважды щелкните загруженный файл и нажмите «Далее».

3.Пусть он автоматически находит и исправляет неактивные результаты поиска в Windows 10.
Способ 4: восстановить индекс поиска Windows
1. Нажмите клавиши Windows + X и выберите «Панель управления».

2.Введите индекс в поиске Панели управления и нажмите «Параметры индексирования».

3.Если вы не можете его найти, откройте панель управления и выберите «Мелкие значки» в раскрывающемся меню «Вид».
4.Теперь вы найдете опцию индексирования, просто нажмите на нее, чтобы открыть настройки.

5.Нажмите кнопку «Дополнительно» в нижней части окна «Параметры индексирования».

6.Перейдите на вкладку «Типы файлов» и установите флажок «Свойства индекса и содержимое файла» в разделе «Как следует индексировать этот файл».
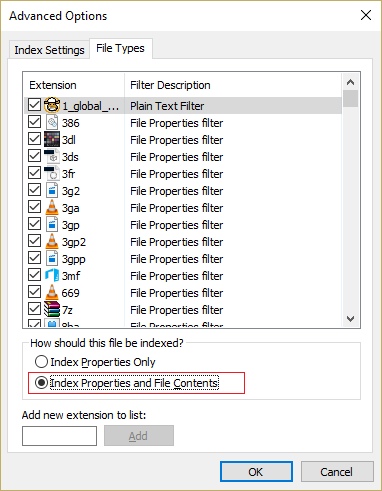
7.Затем нажмите «ОК» и снова откройте окно «Дополнительные параметры».
8. Рядом с вкладкой «Настройки индекса» нажмите «Перестроить» в разделе «Устранение неполадок».

9.Индексация займет некоторое время, но после ее завершения у вас больше не должно возникнуть проблем с результатами поиска в Windows 10.
Способ 5: увеличить размер файла подкачки
1. Нажмите клавиши Windows + R, затем введите sysdm.cpl и нажмите Enter.
2. Перейдите на вкладку «Дополнительно» в свойствах системы и нажмите «Настройки» в разделе «Производительность».

3. Теперь вернитесь на вкладку «Дополнительно» в окне «Параметры производительности» и нажмите «Изменить» в разделе «Виртуальная память».

4. Обязательно снимите флажок «Автоматически управлять размером файла подкачки для всех дисков».
5.Затем выберите переключатель «Нестандартный размер» и установите начальный размер от 1500 до 3000 и максимальный размер не менее 5000 (оба зависят от размера вашего жесткого диска).

6.Нажмите кнопку «Установить», а затем «ОК».
7.Нажмите «Применить», а затем «ОК».
8.Перезагрузите компьютер, чтобы сохранить изменения и посмотреть, сможете ли вы исправить неактивные результаты поиска в Windows 10.
Способ 6: перерегистрация Кортаны
1. Найдите Powershell, щелкните правой кнопкой мыши и выберите «Запуск от имени администратора».

2. Если поиск не работает, нажмите клавишу Windows + R, введите следующее и нажмите Enter:
C:N-Система32N-WindowsPowerShellNv1.0
3. Щелкните правой кнопкой мыши powershell.exe и выберите «Запуск от имени администратора».

4. Введите следующую команду в PowerShell и нажмите Enter:
Get-AppXPackage -Nombre Microsoft.Windows.Cortana | Foreach {Add-AppxPackage -DisableDevelopmentMode -Register «$($_.InstallLocation)AppXManifest.xml»}

5. Дождитесь завершения выполнения указанной выше команды и перезагрузите компьютер, чтобы сохранить изменения.
6. Посмотрите, исправит ли перерегистрация Кортаны неактивные результаты поиска в выпуске Windows 10.
Способ 7: исправление реестра
1. Нажмите Ctrl + Shift + щелкните правой кнопкой мыши пустую часть панели задач и выберите «Выйти из проводника».

2. Нажмите клавиши Windows + R, затем введите regedit и нажмите Enter для входа в редактор реестра.

3. Перейдите к следующему ключу реестра:
HKEY_LOCAL_MACHINE_SOFTWAREN – MicrosoftWindowsNCurrentVersionN – Обозреватель типов папок {ef87b4cb-f2ce-4785-8658-4ca6c63e38c6}TopViewsN-{00000000-0000-0000-0000-000000000000}
4. Теперь щелкните правой кнопкой мыши {00000000-0000-0000-0000-000000000000} и выберите Удалить.

5.Запустите explorer.exe из диспетчера задач.
6.Перезагрузите компьютер, чтобы сохранить изменения.
Способ 8: установите правильные настройки языка
1. Нажмите клавиши Windows + I, чтобы открыть «Настройки», а затем нажмите «Время и язык».

2.Теперь в левом меню нажмите «Регион и язык».
3. В разделе «Языки» установите нужный язык по умолчанию, если ваш язык недоступен, нажмите «Добавить язык».

4.Найдите в списке нужный язык и нажмите на него, чтобы добавить его в список.

5. Нажмите на только что выбранное место и выберите «Параметры».

6. В разделе «Загрузить языковой пакет» выберите «Написать» и «Голосовой», нажмите «Загрузить» по одному.

7.После завершения загрузки выше вернитесь, нажмите на этот язык и выберите параметр «Установить по умолчанию».

8.Перезагрузите компьютер, чтобы сохранить изменения.
9. Теперь вернитесь к настройкам «Регион и язык» и убедитесь, что в разделе «Страна или регион» выбранная страна соответствует языку дисплея Windows, настроенному в настройках языка.

10.Теперь вернитесь к настройкам времени и языка и нажмите «Разговор» в левом меню.
11.Проверьте настройки речи и языка и убедитесь, что они соответствуют языку, выбранному вами в разделе «Регион и язык».

12.Также установите флажок «Распознавать неродные акценты для этого языка».
13.Перезагрузите компьютер, чтобы сохранить изменения.
Большинство настроек, описанных выше, похоже, решают проблему с результатами поиска, которые не кликабельны в Windows 10, но если вы все еще застряли в той же проблеме, перейдите к следующему способу.
Способ 9. Запустите DISM, чтобы исправить поврежденные файлы Windows.
1. Откройте командную строку, используя описанный выше метод.
2. Введите следующую команду в cmd и нажмите Enter:
DISM.exe/Online/Clean-Image/RestoreHealth

2. Нажмите Enter, чтобы запустить указанную выше команду, и дождитесь завершения процесса. Обычно это занимает 15-20 минут.
ПРИМЕЧАНИЕ. Если приведенная выше команда не работает, попробуйте следующее: Desm /Image:C:Noffline /Clean-Image /RestoreHealth /Source:c:N-монтирование Windows Desm /Online /Clean-Image /RestoreHealth /Source :c :|монтировать окна /LimitAccess
Примечание. Замените C:NRepairSourceNWindows расположением источника восстановления (установочный диск или диск восстановления Windows).
3.После завершения процесса DISM введите в cmd следующее и нажмите Enter: sfc /scannow
4. Дайте запустить проверку системных файлов и после ее завершения перезагрузите компьютер.
Способ 10. Создайте новую учетную запись администратора.
1. Нажмите клавиши Windows + I, чтобы открыть «Настройки», а затем нажмите «Учетные записи».

2.Перейдите на вкладку «Семья и другие» в левом меню и нажмите «Добавить кого-то еще на этот компьютер» в разделе «Другие люди».

3. Нажмите «У меня нет данных для входа в систему этого человека» внизу.

4.Выберите Добавить пользователя без учетной записи Microsoft внизу.

5.Теперь введите имя пользователя и пароль новой учетной записи и нажмите «Далее».

6. После создания учетной записи вы вернетесь на экран «Учетные записи», оттуда нажмите «Изменить тип учетной записи».

7.Когда появится всплывающее окно, измените тип учетной записи на «Администратор» и нажмите «ОК».

8.Теперь войдите в учетную запись администратора, созданную выше, и перейдите по следующему пути:
C:|Users_Your_Old_User_Account_AppData_Local_Packages_Microsoft.Windows.Cortana_cw5n1h2txyewy
Примечание. Прежде чем перейти к предыдущей папке, убедитесь, что опция отображения скрытых файлов и папок включена.
9.Удалите или переименуйте папку Microsoft.Windows.Cortana_cw5n1h2txyewy.

10.Перезагрузите компьютер и войдите в старую учетную запись пользователя, с которой возникла проблема.
11. Откройте PowerShell, введите следующую команду и нажмите Enter:
Add-AppxPackage – Путь «C: WindowsSystemAppsMicrosoft.Windows.Cortana_cw5n1h2txyewyAppxmanifest.xml» -DisableDevelopmentMode -Register

12. Теперь перезагрузите компьютер, и это обязательно устранит проблему с результатами поиска раз и навсегда.
Способ 11: восстановить установку Windows 10
Этот метод является последним средством, потому что, если ничего не работает, этот метод обязательно устранит все проблемы с вашим компьютером и исправит неактивные результаты поиска в Windows 10. Repair Install использует только обновление на месте для устранения проблем в системе без удаления имеющихся пользовательских данных. в системе. Следуйте этой статье, чтобы узнать, как легко восстановить установку Windows 10.
Рекомендуется для вас:
- 8 способов исправить системные часы, работающие быстро
- Исправлено: Microsoft Edge открывает несколько окон
- Исправить проблему сбоя проводника в Windows 10
- Как очистить историю поиска в Проводнике
Это все, что вам нужно, чтобы исправить некликаемые результаты поиска в Windows 10, но если у вас все еще есть вопросы по этому руководству, не стесняйтесь задавать их в разделе комментариев.