✅ Исправить случайные скачки или движения курсора в Windows 10.
Исправлены скачки или случайное перемещение курсоров. Многие пользователи сталкиваются с проблемой мыши после обновления операционной системы Windows, когда курсор мыши прыгает случайным образом или иногда перемещается автоматически. Похоже, что мышь движется сама по себе, без вашего контроля. Такое горизонтальное или вертикальное движение мыши автоматически раздражает пользователей, но существуют подходы, которые можно использовать для решения этой проблемы. В этой статье вы узнаете о различных подходах к решению этой проблемы.

Исправить случайные скачки или движения курсора в Windows 10
Обязательно создайте точку восстановления на случай, если что-то пойдет не так.
Способ 1. Проверьте оборудование мыши.
Прежде чем вносить какие-либо технические изменения в вашу систему, давайте сначала проверим, работает ли оборудование, то есть мышь, должным образом или нет. Для этого подключите мышь, подключите ее к другой системе и попробуйте проверить, работает ли мышь нормально или нет. Также проверьте, не повреждены ли USB-порты; Обе кнопки мыши и кабели целы и работают отлично или нет.
Способ 2: изменить задержку сенсорной панели
Если вы используете ноутбук, тачпад нуждается в тщательной проверке. Поскольку сенсорная панель ноутбука, как и внешняя мышь, действует как указательное устройство вашей системы, может случиться так, что причиной проблемы является сенсорная панель. Вы можете попытаться изменить задержку сенсорной панели до того, как сработает щелчок мыши, чтобы исправить скачки курсора или случайные движения в Windows 10. Для этого выполните следующие действия:
1. Используйте комбинацию клавиш Windows Key + I, чтобы открыть окно настроек.
2.Теперь выберите «Устройства» в окне настроек.

3. В левой оконной панели выберите сенсорную панель.
4. Теперь измените параметры задержки или чувствительности сенсорной панели.

Способ 3: отключить тачпад
Чтобы проверить, связана ли проблема с мышью или нет, вам придется отключить тачпад вашего ноутбука и проверить, сохраняется ли проблема или нет? Если проблема не устранена, вы можете просто снова включить тачпад. Для этого необходимо выполнить следующие действия:
1. Нажмите клавиши Windows + I, чтобы открыть «Настройки», а затем нажмите «Устройства».

2.Выберите «Мышь» в меню слева, а затем нажмите «Дополнительные параметры мыши».

3. Теперь переключитесь на последнюю вкладку окна свойств мыши, имя этой вкладки зависит от производителя, например «Настройки устройства», Synaptics или ELAN и т. д.


4.Далее выберите свое устройство и нажмите «Отключить».
5.Перезагрузите компьютер, чтобы сохранить изменения.
6. После перезагрузки убедитесь, что проблема с самостоятельным перемещением мыши устранена или нет. Если да, повторно включите сенсорную панель. Если нет, то возникла проблема с настройками тачпада.
О
1. Нажмите клавиши Windows + I, чтобы открыть «Настройки», а затем нажмите «Устройства».

2. В левом меню выберите сенсорная панель.
3. В разделе «Сенсорная панель» снимите флажок «Оставлять тачпад включенным, когда мышь подключена».

4.Перезагрузите компьютер, чтобы сохранить изменения.
Способ 4. Обновите драйверы мыши.
Проблема может быть в том, что ваш драйвер устарел или поврежден. Таким образом, этот подход также может помочь вам исправить скачки курсора или случайные движения в Windows 10:
1. Нажмите клавиши Windows + R, затем введите devmgmt.msc и нажмите Enter, чтобы открыть диспетчер устройств.

2. Разверните «Мыши и другие указывающие устройства», щелкните правой кнопкой мыши свое устройство и выберите «Обновить драйвер».

3.Затем выберите параметр «Автоматический поиск обновленного программного обеспечения драйвера», который автоматически выполнит поиск обновленного драйвера в Интернете.

4. Если поиск не удался, вы можете вручную перейти на веб-сайт производителя вашего устройства и вручную загрузить обновленный драйвер мыши.
О
1. Нажмите клавишу Windows + X и выберите «Диспетчер устройств».

2. Расширьте возможности мыши и других указывающих устройств.
3. Щелкните правой кнопкой мыши свое устройство и выберите «Свойства».

4.Перейдите на вкладку «Драйвер» и нажмите «Обновить драйвер».

5. Теперь выберите «Просмотреть на моем компьютере управляющее программное обеспечение».

6.Продолжение выбора. Позвольте мне выбрать драйверы устройств из списка на моем компьютере.

7.Выберите из списка HID-совместимое устройство и нажмите «Далее».

8.После установки драйвера перезагрузите компьютер, чтобы сохранить изменения.
Способ 5. Запустите средство устранения неполадок оборудования и устройств.
1. Перейдите в меню «Пуск», введите «Панель управления» и нажмите, чтобы открыть ее.
2. В правом верхнем углу выберите «Просмотр в виде крупных значков», а затем нажмите «Устранение неполадок».

3.Далее в левой части окна нажмите «Просмотреть все».

4.Теперь из открывшегося списка выберите «Оборудование и устройства».
5. Следуйте инструкциям на экране, чтобы запустить средство устранения неполадок оборудования и устройств.

6. Если обнаружена какая-либо проблема с оборудованием, сохраните всю свою работу и нажмите «Применить это решение».

Посмотрите, сможете ли вы исправить скачки курсора или случайные движения, если нет, переходите к следующему методу.
Способ 6. Просканируйте свой компьютер с помощью защиты от вредоносных программ.
Вредоносное ПО может вызвать огромные проблемы в работе различных служб и программ, в том числе и с мышью. Возможности создания проблем из-за вредоносного ПО безграничны. Поэтому рекомендуется загрузить и установить такие приложения, как Malwarebytes или другие антивирусные приложения, для сканирования вашей системы на наличие вредоносных программ. Это само по себе может исправить движение мыши, пропуск курсора или проблемы со случайным движением мыши.
1. Загрузите и установите CCleaner и Malwarebytes.
2. Запустите Malwarebytes и дайте ему просканировать вашу систему на наличие вредоносных файлов.

3. Если обнаружено вредоносное ПО, оно будет удалено автоматически.
4.Теперь запустите CCleaner и в разделе «Очистка» на вкладке Windows предлагаем отметить следующие пункты, подлежащие очистке:
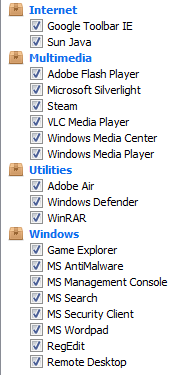
5. Убедившись, что отмечены правильные точки, просто нажмите «Запустить очиститель», и CCleaner пойдет своим чередом.
6. Чтобы очистить систему, выберите вкладку «Реестр» и убедитесь, что отмечено следующее:

7.Выберите «Сканировать по проблеме» и разрешите CCleaner сканировать его, затем нажмите «Исправить выбранные проблемы».
8. Когда CCleaner спросит: «Хотите сделать резервную копию изменений реестра?» выберите Да.
9.После завершения резервного копирования выберите «Исправить все выбранные проблемы».
10.Перезагрузите компьютер, чтобы сохранить изменения.
Способ 7: изменить чувствительность мыши
1. Нажмите клавиши Windows + I, чтобы открыть «Настройки», а затем нажмите «Устройства».

2. Теперь на левой панели окна выберите «Мышь».
3.Далее нажмите «Дополнительные параметры мыши» в правой части окна настроек мыши.

4. Откроется окно свойств мыши, здесь переключитесь на вкладку «Параметры указателя».
5. В разделе «Движение» вы увидите ползунок. Вам нужно переместить ползунок от высокого к среднему и к низкому и проверить, решается ли проблема или нет.

6.Нажмите «Применить», а затем «ОК», чтобы сохранить изменения.
Способ 8: отключить Realtek HD Audio Manager
Realtek HD Audio Manager заботится о системном звуке и отвечает за работу звука на ПК. Но эта служебная программа также популярна тем, что вмешивается в работу других драйверов в вашей системе. Поэтому вам необходимо отключить его, чтобы исправить скачки курсора или случайные движения в версии Windows 10.
1. Нажмите комбинацию клавиш Ctrl+Shift+Esc, чтобы открыть диспетчер задач.
2. Теперь перейдите на вкладку «Главная», выберите Realtek HD Audio Manager, а затем нажмите кнопку «Отключить».

3.Это отключит автоматический запуск Realtek HD Audio Manager при загрузке системы.
Способ 9: обновите Windows
1. Нажмите клавиши Windows + I, чтобы открыть «Настройки», а затем щелкните значок «Обновление и безопасность».
![]()
2.Затем в статусе обновления нажмите «Проверить наличие обновлений».

3. Если для вашего компьютера обнаружено обновление, установите его и перезагрузите компьютер.
Я надеюсь, что эта статья была полезна, и теперь вы можете легко исправить скачки курсора или случайные движения в Windows 10, но если у вас все еще есть вопросы по этому руководству, не стесняйтесь задавать их в разделе комментариев.