✅ Исправить статус отключения принтера в Windows 10
Исправить состояние отключения принтера в Windows 10. Если у вас возникли проблемы с принтером, обычно перезагрузка принтера может решить большинство из этих проблем. Но если принтер находится в автономном режиме даже после полного подключения к ПК, то эту проблему невозможно решить простой перезагрузкой. Пользователи жалуются, что не могут использовать принтер, поскольку он отключен, хотя он включен, подключен к ПК и полностью работоспособен.

Если принтер не работает или команда печати не отвечает, вы можете проверить состояние устройства, независимо от того, находится оно в автономном режиме или нет. Чтобы проверить это, нажмите клавиши Windows + R, затем введите «Управление принтерами» и нажмите Enter. Или вы можете перейти в раздел «Устройства и принтеры» на панели управления, а затем выбрать нужный принтер, и под лентой внизу вы увидите что-то вроде этого «Состояние»: «Не в сети». Если это так, значит, ваш принтер отключен от сети, и пока вы не решите эту проблему, принтер не будет работать.
Почему ваш принтер отключается?
Особой причины этой ошибки нет, но проблема может быть связана с устаревшими или несовместимыми драйверами, конфликтом служб диспетчера очереди печати принтера, физической или аппаратной проблемой подключения принтера к ПК и т. д. Поэтому, не теряя времени, давайте посмотрим, как исправить автономный статус принтера в Windows 10 с помощью следующего руководства.
Исправить статус отключенного принтера в Windows 10
Обязательно создайте точку восстановления на случай, если что-то пойдет не так.
Способ 1. Проверьте подключение принтера.
Прежде чем что-либо делать, сначала следует проверить, хорошо ли установлена связь между принтером и ПК. Возможно, проблема связана с USB-кабелем или USB-портом, а также с сетевым подключением, если оно подключено по беспроводной сети.
1. Выключите компьютер и принтер. 2.Отключите все кабели, подключенные к принтеру (включая шнур питания), а затем нажмите и удерживайте кнопку питания принтера в течение 30 секунд.
2. Подключите все кабели и убедитесь, что USB-кабель принтера правильно подключен к USB-порту компьютера. Вы также можете изменить порт USB, чтобы посмотреть, решит ли это проблему.
3. Если ваш компьютер подключен через порт Ethernet, убедитесь, что порт Ethernet работает и соединение с принтером и компьютером правильное.
4. Если принтер подключен к ПК через беспроводную сеть, убедитесь, что принтер подключен к сети вашего ПК. Проверьте, исправляет ли это состояние автономного принтера в Windows 10, если нет, продолжайте.
Способ 2. Изменение состояния принтера
1. Нажмите клавиши Windows + R, затем введите «Управление принтерами» и нажмите Enter, чтобы открыть «Устройства и принтеры».

Примечание. Вы также можете открыть «Устройства и принтеры» на панели управления, выбрав «Панель управления» > «Оборудование и звук» > «Устройства и принтеры».
2. Щелкните правой кнопкой мыши принтер и выберите «Установить как принтер по умолчанию» в контекстном меню.
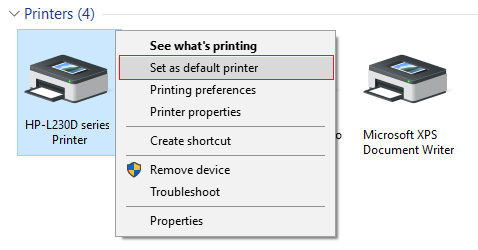
3.Затем снова щелкните правой кнопкой мыши по принтеру и выберите «Посмотреть, что печатается».

4.Вы увидите очередь принтера, посмотрите, есть ли какие-либо ожидающие задачи, и обязательно удалите их из списка.

5. Теперь в окне очереди печати выберите свой принтер и снимите флажок «Использовать принтер в автономном режиме».

6. Аналогично снимите флажок «Приостановить печать», просто чтобы убедиться, что все работает нормально.
Способ 3. Обновите драйвер принтера.
1. Нажмите клавиши Windows + R, затем введите «services.msc» и нажмите Enter.

2. Найдите службу диспетчера очереди печати, затем щелкните правой кнопкой мыши и выберите «Стоп».

3. Еще раз нажмите клавишу Windows + R, затем введите printui.exe /s /t2 и нажмите Enter.
4. В окне «Свойства сервера печати» найдите принтер, вызывающий эту проблему.
5.Затем удалите принтер и, когда появится запрос на подтверждение удаления драйвера, выберите «Да».

6. Теперь снова перейдите в Services.msc, щелкните правой кнопкой мыши Диспетчер очереди печати и выберите «Пуск».
7.Затем перейдите на веб-сайт производителя принтера, загрузите и установите с него последние версии драйверов принтера.
Например, если у вас есть принтер HP, вам следует посетить страницу загрузки программного обеспечения и драйверов HP. Здесь вы можете легко скачать последние версии драйверов для вашего принтера HP.
8. Если вам по-прежнему не удается исправить автономный статус принтера, вы можете использовать программное обеспечение принтера, входящее в комплект поставки принтера. Эти утилиты обычно могут обнаружить принтер в сети и устранить любые проблемы, из-за которых принтер отключается от сети.
Например, вы можете использовать HP Print and Scan Doctor для устранения любых проблем, связанных с принтером HP.
Способ 4. Запустите средство устранения неполадок принтера.
1. Введите «устранение неполадок» на панели управления, а затем нажмите «Устранение неполадок» в результатах поиска.

2.Далее в левой части окна выберите Просмотреть все.
3. Затем в списке проблем компьютера выберите Принтер.

4. Следуйте инструкциям на экране и позвольте средству устранения неполадок принтера работать.
5. Перезагрузите компьютер, и, возможно, вы сможете исправить автономный статус принтера в Windows 10.
Способ 5. Перезапустите службу диспетчера очереди печати.
1. Нажмите клавиши Windows + R, затем введите Services.msc и нажмите Enter.

2. Найдите в списке службу диспетчера очереди печати и дважды щелкните ее.
3.Убедитесь, что для типа запуска установлено значение «Автоматически» и служба запущена, затем нажмите «Стоп», а затем снова запустите, чтобы перезапустить службу.

4.Нажмите «Применить», а затем «ОК».
5. После этого попробуйте добавить принтер еще раз и посмотрите, сможете ли вы исправить автономный статус принтера в Windows 10.
Способ 6. Добавьте второй принтер
ПРИМЕЧАНИЕ. Этот метод будет работать только в том случае, если принтер подключен к ПК через сеть (вместо USB-кабеля).
1. Нажмите клавиши Windows + I, чтобы открыть «Настройки», а затем нажмите «Устройства».

2.В левом меню нажмите «Bluetooth и другие устройства».
3. Теперь на правой панели окна нажмите «Устройства и принтеры».

4. Щелкните правой кнопкой мыши принтер и выберите «Свойства принтера» в контекстном меню.

5.Перейдите на вкладку «Порты» и нажмите кнопку «Добавить порт…».

6.Выберите «Стандартный порт TCP/IP» в списке «Доступные типы портов», а затем нажмите кнопку «Новый порт».

7. В мастере добавления стандартного порта принтера TCP/IP нажмите кнопку Далее.

8. Теперь введите IP-адрес принтера и имя порта и нажмите «Далее».

Примечание. IP-адрес вашего принтера можно легко найти на самом устройстве. Или вы можете найти эту информацию в руководстве, прилагаемом к принтеру.
9. После успешного добавления стандартного принтера TCP/IP нажмите «Готово».

Посмотрите, сможете ли вы исправить состояние отключения принтера в выпуске Windows 10; В противном случае вам придется переустановить драйверы принтера.
Способ 7: переустановите драйверы принтера
1. Нажмите клавиши Windows + R, затем введите «Управление принтерами» и нажмите Enter, чтобы открыть «Устройства и принтеры».

2. Щелкните правой кнопкой мыши принтер и выберите «Удалить устройство» в контекстном меню.

3.Когда появится диалоговое окно подтверждения, нажмите Да.

4.После успешного удаления устройства загрузите последние версии драйверов с веб-сайта производителя принтера.
5.Затем перезагрузите компьютер и после перезагрузки системы нажмите клавиши Windows + R, затем введите «Управление принтерами» и нажмите Enter.
Примечание. Убедитесь, что принтер подключен к ПК через USB, Ethernet или по беспроводной сети.
6.Нажмите кнопку «Добавить принтер» в окне «Устройства и принтеры».

7. Windows автоматически обнаружит принтер, выберите его и нажмите «Далее».

8. Установите принтер по умолчанию и нажмите «Готово».

Если ничего из вышеперечисленного не помогло, следуйте этому руководству: Исправить ошибку установки принтера 0x00000057.
Это все, что вам удалось исправить автономный статус принтера в Windows 10, но если у вас все еще есть вопросы по этому руководству, не стесняйтесь задавать их в разделе комментариев.