✅ Исправить встроенную веб-камеру, которая не работает в Windows 10.
Исправление неработающей встроенной веб-камеры в Windows 10. Если после обновления Windows 10 встроенная веб-камера не работает, проблема может быть связана с поврежденными, устаревшими или несовместимыми драйверами веб-камеры. Встроенная веб-камера необходима пользователям, проводящим деловые встречи посредством видеоконференций, или пользователям, совершающим видеозвонки по Skype своей семье. Итак, теперь вы знаете, насколько важна встроенная веб-камера для пользователей, и поэтому эту проблему необходимо решить как можно скорее.

Чтобы разобраться в корне проблемы, вам нужно открыть Диспетчер устройств, а затем развернуть «Камеры», «Устройство обработки изображений» или «Другие устройства». Затем щелкните правой кнопкой мыши встроенную веб-камеру и выберите «Свойства». Здесь, в разделе «Состояние устройства», вы найдете следующий код ошибки: 0xA00F4244(0xC00D36D5). Если вы попытаетесь получить доступ к веб-камере, появится сообщение об ошибке «Мы не можем найти вашу камеру». Итак, не теряя времени, давайте посмотрим, как исправить неработающую встроенную веб-камеру в Windows 10 с помощью приведенного ниже руководства.
Исправить встроенную веб-камеру, не работающую в Windows 10
Примечание. Обязательно создайте точку восстановления на случай, если что-то пойдет не так.
Способ 1. Откатите драйвер веб-камеры.
1. Нажмите клавиши Windows + R, затем введите devmgmt.msc и нажмите Enter, чтобы открыть диспетчер устройств.
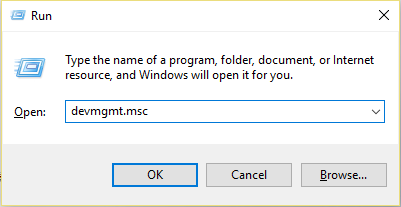
2.Расширьте изображение или звуковые устройства, видео- и игровые контроллеры.
3. Щелкните правой кнопкой мыши веб-камеру и выберите «Свойства».

4.Перейдите на вкладку драйвера и нажмите «Откатить драйвер».

5.Выберите Да/ОК, чтобы продолжить откат драйвера.
6.После завершения отката перезагрузите компьютер.
Посмотрите, сможете ли вы исправить неработающую встроенную веб-камеру в Windows 10, если нет, перейдите к следующему способу.
Способ 2. Деактивируйте и повторно активируйте устройство.
1. Нажмите клавиши Windows + R, затем введите devmgmt.msc и нажмите Enter, чтобы открыть диспетчер устройств.
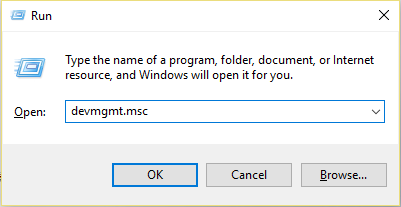
2. Разверните «Устройства обработки изображений», затем щелкните правой кнопкой мыши веб-камеру и выберите «Отключить».

4.Снова щелкните правой кнопкой мыши по устройству и выберите «Активировать».

5. Посмотрите, сможете ли вы решить проблему с неработающей встроенной веб-камерой в Windows 10. Если нет, перезагрузите компьютер.
Способ 3. Удалите драйвер веб-камеры.
1. Откройте «Диспетчер устройств», щелкните правой кнопкой мыши веб-камеру и выберите «Удалить».

2. Нажмите «Да/ОК», чтобы продолжить удаление драйвера.

3.После завершения удаления нажмите «Действие» в меню «Диспетчер устройств» и выберите «Сканировать на предмет изменений оборудования».

4. Подождите, пока произойдет переустановка драйверов, а затем перезагрузите компьютер.
Способ 4. Обновите драйверы вручную.
Перейдите на сайт производителя вашего компьютера и загрузите последнюю версию драйвера для веб-камеры. Установите драйверы и дождитесь завершения установки, чтобы обновить драйверы. Перезагрузите компьютер и посмотрите, сможете ли вы решить проблему с неработающей встроенной веб-камерой в Windows 10.
Способ 5. Временно отключите антивирус и брандмауэр.
1. Щелкните правой кнопкой мыши значок антивирусной программы на панели задач и выберите «Отключить».

2.Далее выберите время, в течение которого Антивирус будет отключен.

Примечание. Выберите минимально возможное время, например 15 или 30 минут.
3.После этого попробуйте снова получить доступ к веб-камере и проверьте, устранена ли ошибка или нет.
4. Введите элемент управления в поиске Windows, а затем нажмите «Панель управления» в результатах поиска.

5. Далее нажмите «Система и безопасность», а затем «Брандмауэр Windows».

6. Теперь на левой панели окна нажмите «Включить или выключить брандмауэр Windows».

7.Выберите «Отключить брандмауэр Windows» и перезагрузите компьютер. 8. Попробуйте снова получить доступ к веб-камере и посмотрите, сможете ли вы исправить неработающую встроенную веб-камеру в Windows 10.
Если описанный выше метод не работает, обязательно выполните те же действия, чтобы снова включить брандмауэр.
Способ 6: обновить BIOS
Выполнение обновления BIOS является важной задачей, и если что-то пойдет не так, это может серьезно повредить вашу систему, поэтому рекомендуется наблюдение специалиста.
1.Первый шаг — определить версию BIOS. Для этого нажмите клавиши Windows + R, затем введите «msinfo32» (без кавычек) и нажмите Enter, чтобы открыть информацию о системе.

2. После открытия окна «Информация о системе» найдите версию/дату BIOS и запишите производителя и версию BIOS.

3.Затем перейдите на веб-сайт производителя, например, в моем случае это Dell, поэтому я перейду на веб-сайт Dell и затем введу серийный номер моего компьютера или нажму опцию автоматического обнаружения.
4.Теперь из отображенного списка драйверов я нажму на BIOS и скачаю рекомендуемое обновление.
Примечание. Не выключайте компьютер и не отключайте его от источника питания во время обновления BIOS, так как это может привести к повреждению компьютера. Во время обновления ваш компьютер перезагрузится, и вы ненадолго увидите черный экран.
5.После загрузки файла просто дважды щелкните файл Exe, чтобы запустить его.
6. Наконец, вы обновили BIOS, и это также может исправить неработающую встроенную веб-камеру в Windows 10.
Способ 7: восстановить установку Windows 10
Этот метод — последнее средство, потому что, если ничего не помогает, этот метод наверняка решит все проблемы с вашим компьютером. Repair Install использует только обновление на месте для устранения проблем в системе без удаления пользовательских данных, имеющихся в системе. Следуйте этой статье, чтобы узнать, как легко восстановить установку Windows 10.
Способ 8: откат к предыдущей сборке
1. Нажмите клавиши Windows + I, чтобы открыть «Настройки», а затем нажмите «Обновление и безопасность».
![]()
2. В левом меню нажмите Восстановление.
3. В расширенном режиме запуска нажмите «Перезагрузить сейчас».

4. После загрузки системы в режиме расширенного запуска выберите «Устранение неполадок» > «Дополнительные параметры».

5. На экране «Дополнительные параметры» нажмите «Вернуться к предыдущей сборке».

6.Снова нажмите «Вернуться к предыдущему построению» и следуйте инструкциям на экране.

Это все, что вы успешно исправили. Неработающая встроенная веб-камера в Windows 10, но если у вас все еще есть вопросы по этому руководству, не стесняйтесь задавать их в разделе комментариев.