✅ Исправлена ошибка, из-за которой прокрутка мыши не работала в меню «Пуск» Windows 10.
Исправить прокрутку мыши, не работающую в меню «Пуск» Windows 10. Если вы недавно обновили Windows 10, возможно, вы уже столкнулись с проблемой, когда прокрутка мыши не работает в меню «Пуск», но работает плавно в любом другом месте системы. Это странная проблема, потому что она не особенно работает в меню «Пуск», что кажется немного раздражающим, хотя проблему можно не заметить, рекомендуется решить ее как можно скорее.
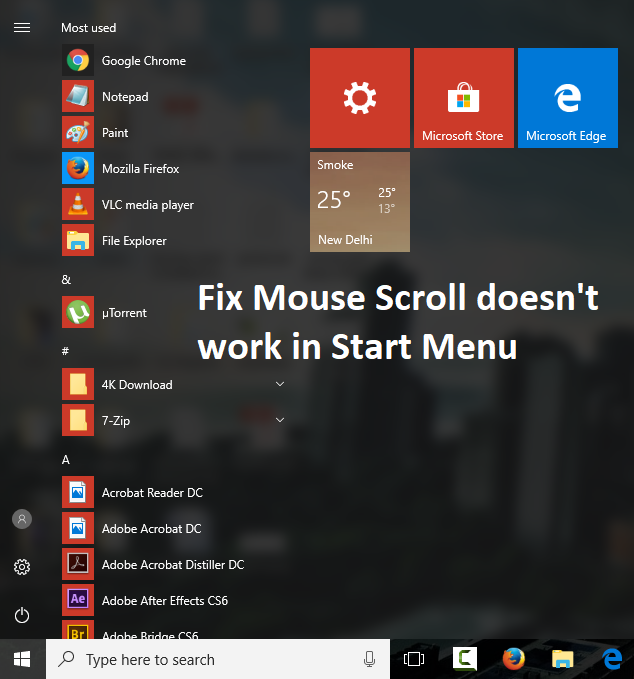
Теперь вы не сможете использовать прокрутку мыши в меню «Пуск», что может произойти по нескольким причинам, например, из-за удаленных ожидающих обновлений, нежелательных или неиспользуемых системных файлов и сохраненных папок, небольшого количества закрепленных элементов меню «Пуск» или отсутствия файлов и папок приложений. поврежден или отсутствует на вашем компьютере. Независимо от того, что вы делаете, вы не сможете правильно прокручивать меню «Пуск», поэтому, не теряя времени, давайте посмотрим, как на самом деле исправить прокрутку мыши, которая не работает в меню «Пуск» в Windows 10, с помощью руководства по устранению неполадок, приведенного ниже. .
Исправлена ошибка, из-за которой прокрутка мыши не работала в меню «Пуск» Windows 10.
Обязательно создайте точку восстановления на случай, если что-то пойдет не так.
Способ 1: включить прокрутку неактивного Windows
1. Нажмите клавиши Windows + I, чтобы открыть «Настройки», а затем нажмите «Устройства».

2. В левом меню выберите Мышь.
3. Теперь обязательно включите или активируйте переключатель «Прокручивать неактивные окна при наведении на них курсора».

4.Закройте все и перезагрузите компьютер, чтобы сохранить изменения.
Способ 2. Запустите SFC и DISM.
1. Нажмите клавиши Windows + X, а затем нажмите «Командная строка» («Администратор»).

2. Теперь напишите следующее в cmd и нажмите Enter:
Sfc /scannow sfc /scannow /offbootdir=c: /offwindir=c:windows (если вышеперечисленное не помогло, попробуйте это)

3. Дождитесь завершения описанного выше процесса и после завершения перезагрузите компьютер.
4. Снова откройте cmd, напишите следующую команду и нажмите Enter после каждой:
a) Dism/Online/Cleanup-Image/CheckHealth b) Dism/Online/Clean-Image/ScanHealth c) Dism/Online/Clean-Image/RestoreHealth

5. Дайте команде DISM выполниться и дождитесь ее завершения.
6. Если приведенная выше команда не работает, попробуйте следующее:
Dism /Image:C:Noffline /Clean-Image /Restore-Health /Source:c:N-монтирование окон Desm /Online /Clean-Image /RestoreHealth /Source:c:|mount windows /LimitAccess
Примечание. Замените C:NRepairSourceNWindows расположением источника восстановления (установочный диск или диск восстановления Windows).
7.Перезагрузите компьютер, чтобы сохранить изменения и посмотреть, сможете ли вы исправить неработающую прокрутку мыши в меню «Пуск».
Способ 3. Обновите драйверы мыши.
1. Нажмите клавиши Windows + R, затем введите devmgmt.msc и нажмите Enter, чтобы открыть диспетчер устройств.

2. Разверните «Мыши и другие указывающие устройства», затем щелкните правой кнопкой мыши свое устройство и выберите «Обновить драйвер».

3. Сначала выберите «Автоматический поиск обновленного программного обеспечения драйверов» и дождитесь автоматической установки последних версий драйверов.
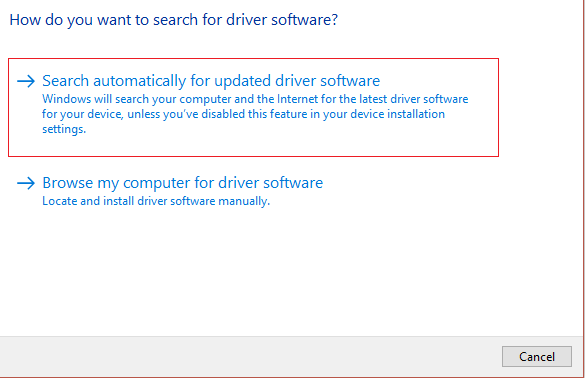
4. Если вышеуказанное не помогло решить проблему, повторите описанные выше действия еще раз, но на этот раз на экране «Обновить драйвер» выберите «Просмотреть на моем компьютере программное обеспечение драйвера».
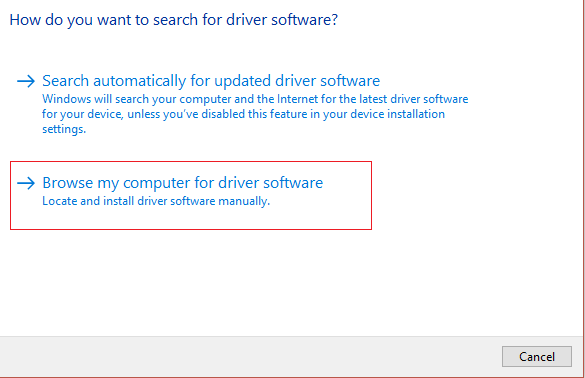
5.Далее выберите «Разрешить мне выбирать из списка драйверов, доступных на моем компьютере».

6.Выберите соответствующий драйвер и нажмите «Далее», чтобы установить его.
7.Перезагрузите компьютер, чтобы сохранить изменения.
8. Если проблема не устранена, на странице выбора драйвера выберите драйвер «PS/2-совместимая мышь» и нажмите «Далее».

9. Еще раз проверьте, можете ли вы исправить неработающую прокрутку мыши в меню «Пуск» Windows 10.
Способ 4: удалить драйверы мыши
1. Нажмите клавиши Windows + R, затем введите devmgmt.msc и нажмите Enter, чтобы открыть диспетчер устройств.

2. Разверните «Мыши и другие указывающие устройства», затем щелкните правой кнопкой мыши свое устройство и выберите «Удалить».
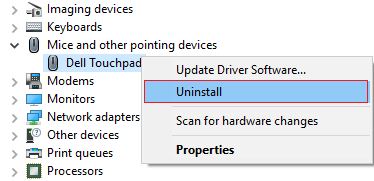
3. При появлении запроса на подтверждение выберите Да.
4.Перезагрузите компьютер, чтобы сохранить изменения, и Windows автоматически установит драйверы по умолчанию.
Способ 5: переустановить Synaptics
1. Введите «Управление» в поиске Windows и нажмите «Панель управления».

2. Далее выберите «Удалить программу» и найдите Synaptics (или программное обеспечение для мыши, например, на ноутбуках Dell есть сенсорная панель Dell, а не Synaptics).
3. Щелкните правой кнопкой мыши и выберите «Удалить». 4. Нажмите «Да», если будет предложено подтвердить.

4.После завершения удаления перезагрузите компьютер, чтобы сохранить изменения.
5. Теперь перейдите на сайт производителя мыши/тачпада и загрузите последние версии драйверов.
6.Установите его и перезагрузите компьютер.
Рекомендуется для вас:
- Исправить эту программу заблокирована ошибкой групповой политики
- Исправить неизвестное программное исключение (0xc0000417)
- Как исправить ошибку обновлений Windows 0x8024401c
- Исправить ошибку установщика NVIDIA в Windows 10
Это все, что вы получили. Исправление прокрутки мыши не работает в меню «Пуск» Windows 10, но если у вас все еще есть вопросы по этому руководству, не стесняйтесь задавать их в разделе комментариев.