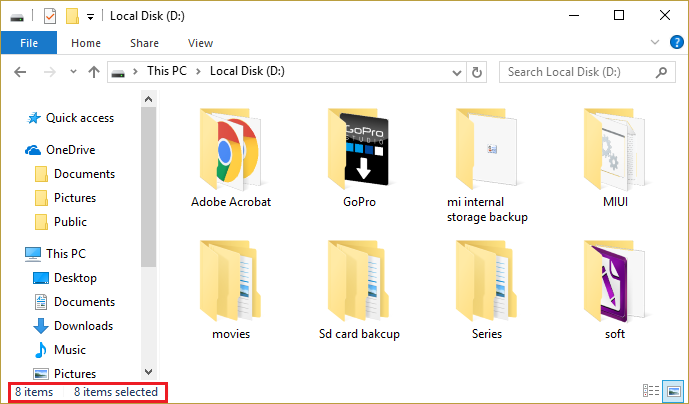✅ Исправлена ошибка, из-за которой Проводник не выделял выбранные файлы или папки.
Исправлена ошибка, из-за которой проводник не выделял выбранные файлы или папки: пользователи Windows 10 сообщили о новой проблеме, из-за которой при выборе файлов или папок в проводнике эти файлы и папки не подсвечиваются. Несмотря на то, что эти файлы и папки выбраны, но не подсвечены, поэтому невозможно узнать, какие из них выбраны, а какие нет.
Это очень неприятная проблема, поскольку из-за нее невозможно работать с файлами и папками в Windows 10. В любом случае, средство устранения неполадок готово, чтобы решить эту проблему, поэтому, не теряя времени, давайте посмотрим, как решить эту проблему в Windows 10, выполнив следующие действия. устранения неполадок ниже.
Исправлен проводник, не выделявший выбранные файлы или папки.
Обязательно создайте точку восстановления на случай, если что-то пойдет не так.
Способ 1. Перезапустите проводник Windows из диспетчера задач.
1. Нажмите Ctrl + Shift + Esc, чтобы открыть диспетчер задач.

2.Теперь найдите Проводник Windows в списке процессов.
3. Щелкните правой кнопкой мыши в проводнике Windows и выберите «Завершить задачу».

4.Проводник будет закрыт. Чтобы перезапустить его, нажмите «Файл» > «Запустить новую задачу».
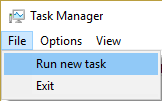
5.Введите Explorer.exe в диалоговом окне и нажмите ОК.

Это перезапустит Проводник Windows, но этот шаг решает проблему лишь временно.
Способ 2. Выполните полное завершение работы.
1. Нажмите клавишу Windows + X, а затем выберите «Командная строка (Администратор)».
2. Введите следующую команду в cmd и нажмите Enter:
выкл /с /ф /т 0

3. Подождите несколько минут, так как полное выключение занимает больше времени, чем обычное выключение.
4.Как только компьютер полностью выключится, перезагрузите его.
Это должно исправить, что Проводник не выделяет выбранные файлы или папки, но если вы все еще застряли в этой проблеме, следуйте следующему методу.
Способ 3: включение и выключение режима высокой контрастности
Простое исправление того, что Проводник не выделяет выбранные файлы или папки. Проблема заключается в включении и выключении режима высокой контрастности. Для этого нажмите Left Alt + Left Shift + Print Screen, всплывающее окно спросит «Хотите активировать режим высокой контрастности?» выберите Да. Как только режим высокой контрастности снова будет включен, попробуйте выбрать файлы и папки и посмотреть, сможете ли вы их выделить. Снова отключите режим высокой контрастности, нажав левый Alt + левый Shift + Print Screen.

Способ 4: изменить фоновый фон
1. Щелкните правой кнопкой мыши на рабочем столе и выберите «Персонализация».

2. В разделе «Фон» выберите «Сплошной цвет».

3. Если у вас уже есть сплошной цвет под фоном, то выберите любой другой цвет.
4. Перезагрузите компьютер, чтобы сохранить изменения. Это должно исправить Проводник, который не выделяет выбранные файлы или папки.
Способ 5: отключить быстрый запуск
1. Нажмите клавиши Windows + R, затем введите «powercfg.cpl» и нажмите «Ввод», чтобы открыть параметры электропитания.
2. Нажмите «Выбрать, что делают кнопки питания» в верхнем левом столбце.

3.Далее нажмите «Изменить настройки, которые в данный момент недоступны».

4. Снимите флажок «Включить быстрый запуск» в настройках выключения.

5. Теперь нажмите «Сохранить изменения» и перезагрузите компьютер.
Если описанное выше не помогло отключить быстрый запуск, попробуйте следующее:
1. Нажмите клавиши Windows + X, а затем нажмите «Командная строка» («Администратор»).

2. Введите следующую команду в cmd и нажмите Enter:
powercfg -h выключить
3.Перезагрузитесь, чтобы сохранить изменения.
Способ 6. Запустите средство проверки системных файлов (SFC) и проверку диска (CHKDSK).
1. Нажмите клавиши Windows + X, а затем нажмите «Командная строка» («Администратор»).

2. Теперь напишите следующее в cmd и нажмите Enter:
Sfc /scannow sfc /scannow /offbootdir=c: /offwindir=c:windows (если вышеперечисленное не помогло, попробуйте это)

3. Дождитесь завершения описанного выше процесса и после завершения перезагрузите компьютер.
4.Затем запустите CHKDSK отсюда. Исправьте ошибки файловой системы с помощью утилиты проверки диска (CHKDSK).
5.Дайте завершению вышеуказанного процесса и снова перезагрузите компьютер, чтобы сохранить изменения.
Рекомендуется для вас:
- Исправить ошибку 0x8007025d при попытке восстановления.
- Исправление восстановления системы не было успешно завершено
- Отключить всплывающее окно Snap при перемещении окон
- Исправить ошибку восстановления системы 0x80070091
Это все, чего вы достигли. Исправьте Проводник, который не выделяет выбранные файлы или папки. Если у вас все еще есть какие-либо вопросы относительно этого руководства, не стесняйтесь задавать их в разделе комментариев.