✅ Исправлена ошибка, из-за которой Windows не могла запустить службу диспетчера очереди печати на локальном компьютере.
Исправьте Windows: не удалось запустить службу диспетчера очереди печати на локальном компьютере. Если вы не можете печатать и получаете вышеуказанное сообщение об ошибке, значит, вы попали по адресу, поскольку сегодня мы поговорим о том, как устранить это сообщение об ошибке. В ошибке четко указано, что службу диспетчера печати невозможно запустить, так что же делает этот диспетчер печати? Что ж, все задания, связанные с печатью, управляются службой Windows под названием «Диспетчер очереди печати». Диспетчер печати помогает Windows взаимодействовать с принтером и сортирует задания печати в очереди. Если служба диспетчера очереди печати не запускается, вы получаете следующее сообщение об ошибке:
Windows не удалось запустить службу диспетчера очереди печати на локальном компьютере. Ошибка 1068: Служба или группа зависимостей не запущена.

Вышеупомянутое сообщение об ошибке появляется только при попытке запустить службы диспетчера очереди печати в окне Services.msc. Итак, не теряя времени, давайте посмотрим, как на самом деле исправить ошибку «Не удалось запустить службу диспетчера очереди печати на локальном компьютере» с помощью приведенного ниже руководства по устранению неполадок.
Исправить Windows не удалось запустить службу диспетчера очереди печати на локальном компьютере
Обязательно создайте точку восстановления на случай, если что-то пойдет не так.
Способ 1. Запустите средство устранения неполадок принтера.
1. Введите «устранение неполадок» в строке поиска Windows и нажмите «Устранение неполадок».

6.Далее в левой части окна выберите Просмотреть все.
7. Затем в списке проблем компьютера выберите Принтер.

8. Следуйте инструкциям на экране и запустите средство устранения неполадок принтера.
9. Перезагрузите компьютер, и, возможно, вы сможете исправить ситуацию, когда Windows не может запустить службу диспетчера очереди печати на локальном компьютере.
Способ 2. Исправление реестра
1. Нажмите клавишу Windows + R, затем введите regedit и нажмите Enter, чтобы открыть редактор реестра.

2.Перейдите к следующему разделу реестра:
HKEY_LOCAL_MACHINE_SYSTEMN-Управление потоком служб
3. Обязательно выделите клавишу «Диспетчер очереди печати» на левой панели окна, а затем на правой панели окна найдите строку с именем DependOnService.

4. Дважды щелкните строку DependOnService и измените ее значение, удалив часть HTTP и оставив часть RPCSS.

5.Нажмите «ОК», чтобы сохранить изменения и закрыть редактор реестра.
6.Перезагрузите компьютер и посмотрите, устранена ли ошибка или нет.
Способ 3. Запустите службы печати
1. Нажмите клавиши Windows + R, затем введите Services.msc и нажмите Enter.

2. Найдите в списке службу диспетчера очереди печати и дважды щелкните ее.
3.Убедитесь, что для типа запуска установлено значение «Автоматически» и служба запущена, затем нажмите «Стоп», а затем снова запустите, чтобы перезапустить службу.

4.Нажмите «Применить», а затем «ОК».
5. После этого попробуйте добавить принтер еще раз и посмотрите, сможет ли он исправить Windows не может запустить службу диспетчера очереди печати на локальном компьютере.
Способ 4. Запустите CCleaner и Malwarebytes.
1. Загрузите и установите CCleaner и Malwarebytes.
2. Запустите Malwarebytes и дайте ему просканировать вашу систему на наличие вредоносных файлов.
3. Если обнаружено вредоносное ПО, оно будет удалено автоматически.
4.Теперь запустите CCleaner и в разделе «Очистка» на вкладке Windows предлагаем отметить следующие пункты, подлежащие очистке:
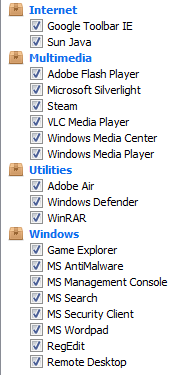
5. Убедившись, что отмечены правильные точки, просто нажмите «Запустить очиститель», и CCleaner пойдет своим чередом.
6. Чтобы очистить систему, выберите вкладку «Реестр» и убедитесь, что отмечено следующее:

7.Выберите «Сканировать по проблеме» и разрешите CCleaner сканировать его, затем нажмите «Исправить выбранные проблемы».
8. Когда CCleaner спросит: «Хотите сделать резервную копию изменений реестра?» выберите Да.
9.После завершения резервного копирования выберите «Исправить все выбранные проблемы».
10.Перезагрузите компьютер, чтобы сохранить изменения. Это исправит то, что Windows не может запустить службу диспетчера очереди печати на локальном компьютере, но если это не так, запустите Adwcleaner и HitmanPro.
Способ 5. Удалите все файлы в папке ПРИНТЕРЫ.
1. Нажмите клавиши Windows + R, затем введите Services.msc и нажмите Enter.

2. Найдите службу диспетчера очереди печати, щелкните ее правой кнопкой мыши и выберите «Стоп».

3. Теперь в проводнике перейдите в следующую папку:
C: Принтеры Windows System 32
Примечание. Вам будет предложено продолжить, а затем нажмите на него.
4.Удалите все файлы в папке ПРИНТЕРЫ (Не саму папку) и затем все закройте.
5.Снова заходим в окно Services.msc и запускаем службу диспетчера очереди печати.

6.Перезагрузите компьютер и посмотрите, сможете ли вы исправить ситуацию, когда Windows не может запустить службу диспетчера очереди печати на локальном компьютере.
Способ 6. Запустите средство проверки системных файлов (SFC) и проверку диска (CHKDSK).
1. Нажмите клавиши Windows + X, а затем нажмите «Командная строка» («Администратор»).

2. Теперь напишите следующее в cmd и нажмите Enter:
Sfc /scannow sfc /scannow /offbootdir=c: /offwindir=c:Nwindows

3. Дождитесь завершения описанного выше процесса и после завершения перезагрузите компьютер.
4.Затем запустите CHKDSK отсюда. Исправьте ошибки файловой системы с помощью утилиты проверки диска (CHKDSK).
5.Дайте завершению вышеуказанного процесса и снова перезагрузите компьютер, чтобы сохранить изменения.
Способ 7. Снимите флажок Разрешить службе взаимодействовать с рабочим столом.
1. Нажмите клавиши Windows + R, затем введите Services.msc и нажмите Enter.
2. Найдите в списке службу диспетчера очереди печати, щелкните ее правой кнопкой мыши и выберите «Свойства».

3.Перейдите на вкладку «Подключение» и снимите флажок «Разрешить службе взаимодействовать с рабочим столом».

4.Нажмите «Применить», а затем вернитесь на вкладку «Общие» и запустите службу.
4. Снова нажмите «Применить», а затем «ОК».
5.Перезагрузите компьютер, чтобы сохранить изменения.
Рекомендуется для вас:
- Исправление проблем с яркостью после обновления Windows 10 Creators Update
- Исправьте ошибку почты Windows 10 0x80040154 или 0x80c8043e
- Как исправить ошибку катушки печати 0x800706b9
- Исправить обновление Windows 10 Creator, которое не устанавливается
Вот и все, вы успешно исправили невозможность Windows запустить службу диспетчера очереди печати на локальном компьютере, но если у вас все еще есть вопросы по поводу этого сообщения, не стесняйтесь задавать их в разделе комментариев.