✅ Исправлена ошибка, из-за которой значок Wi-Fi был серым в Windows 10.
Фиксированный значок Wi-Fi в Windows 10 имеет серый цвет: если вы недавно обновились до Windows 10, возможно, вы не сможете подключиться к Wi-Fi. Короче говоря, значок Wi-Fi серый, и вы не видите доступного подключения Wi-Fi. Это происходит, когда встроенный переключатель Wi-Fi в Windows неактивен и, что бы вы ни делали, вы не можете включить Wi-Fi. Немногие пользователи были настолько расстроены этой проблемой, что полностью переустанавливали свою операционную систему, но, похоже, это тоже не помогло.
![]()
При запуске средства устранения неполадок отображается только сообщение об ошибке «Возможность беспроводной связи отключена», что означает, что физический переключатель на клавиатуре выключен, и вам необходимо включить его вручную, чтобы устранить проблему. Но иногда это решение также не работает, поскольку Wi-Fi отключается напрямую в BIOS, поэтому вы можете видеть, что может быть много проблем, из-за которых значок Wi-Fi становится серым. Итак, не теряя времени, давайте посмотрим, как решить проблему. Значок Wi-Fi неактивен в Windows 10, при этом приведены инструкции по устранению неполадок, описанные ниже.
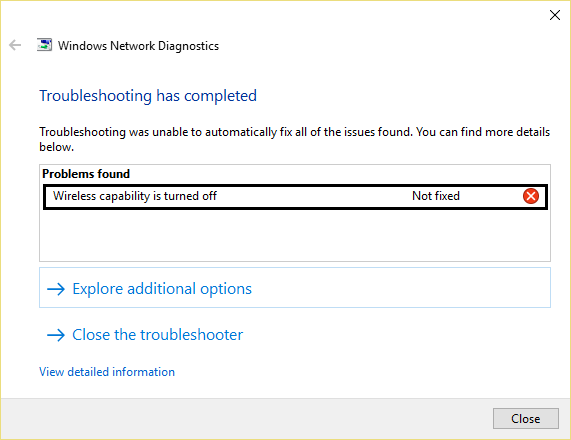
Примечание. Убедитесь, что режим полета не активирован, поскольку вы не можете получить доступ к настройкам Wi-Fi.
Исправлен значок Wi-Fi, серый в Windows 10.
Обязательно создайте точку восстановления на случай, если что-то пойдет не так.
Способ 1. Включите физический переключатель Wi-Fi на клавиатуре.
Возможно, вы случайно нажали физическую кнопку, чтобы выключить Wi-Fi, или какая-то программа отключила его. В этом случае вы можете легко исправить потемнение значка Wi-Fi одним нажатием кнопки. Найдите значок Wi-Fi на клавиатуре и нажмите его, чтобы снова включить Wi-Fi. В большинстве случаев это Fn(Функциональная клавиша) + F2.
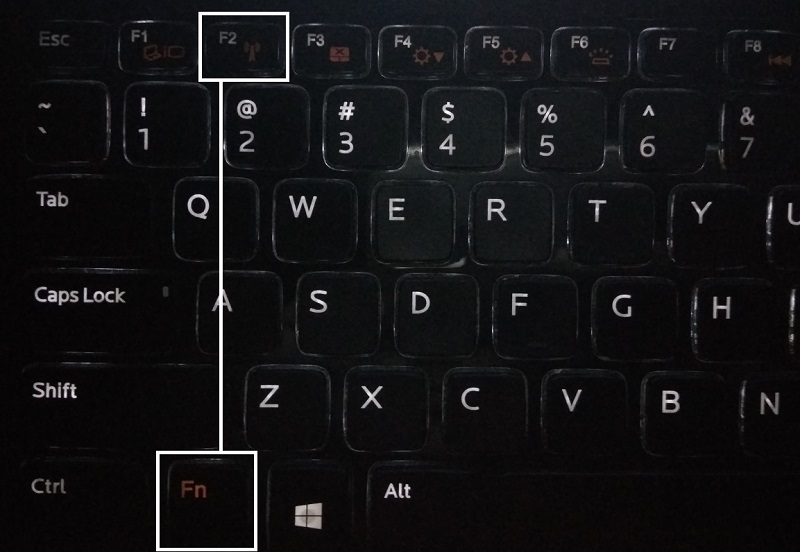
Способ 2. Включите подключение Wi-Fi.
1. Щелкните правой кнопкой мыши значок сети в области уведомлений.
2.Выберите «Открыть центр управления сетями и общим доступом».
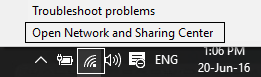
3. Нажмите «Изменить настройки адаптера».
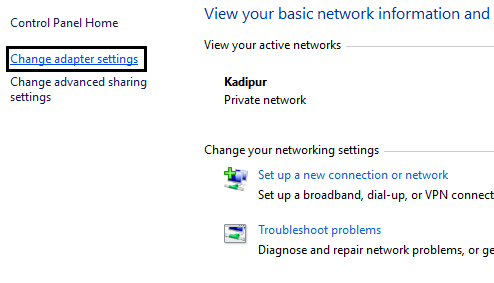
3. Снова щелкните правой кнопкой мыши по тому же адаптеру и на этот раз выберите «Активировать».
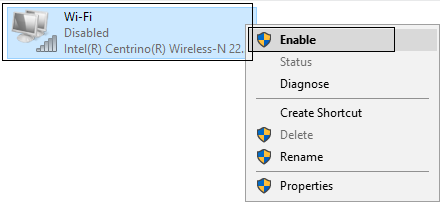
4. Попробуйте еще раз подключиться к беспроводной сети и посмотрите, сможете ли вы исправить серый значок Wi-Fi в Windows 10.
Способ 3. Запустите средство устранения неполадок сети.
1. Щелкните правой кнопкой мыши значок сети и выберите «Устранение неполадок».
![]()
2. Следуйте инструкциям на экране.
3. Теперь нажмите клавишу Windows + W и введите «Устранение неполадок».
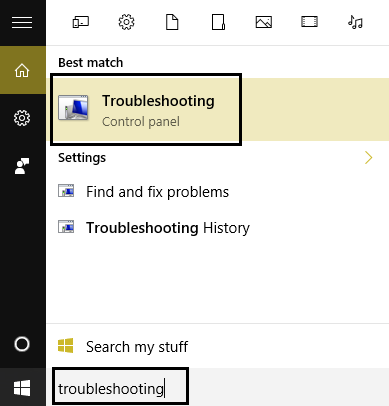
4.Оттуда выберите «Сеть и Интернет».
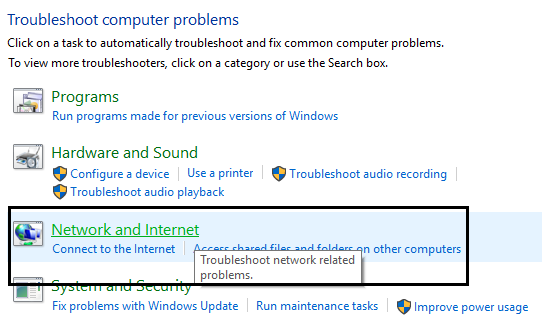
5. На следующем экране нажмите «Сетевой адаптер».
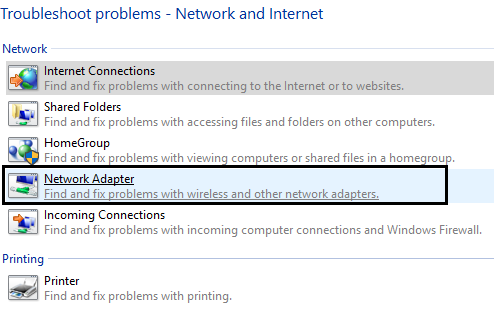
6. Следуйте инструкциям на экране, чтобы исправить серый значок Wi-Fi в Windows 10.
Способ 4. Включите беспроводную связь.
1. Нажмите клавиши Windows + Q и введите «Центр управления сетями и общим доступом».
2. Нажмите «Изменить настройки адаптера».
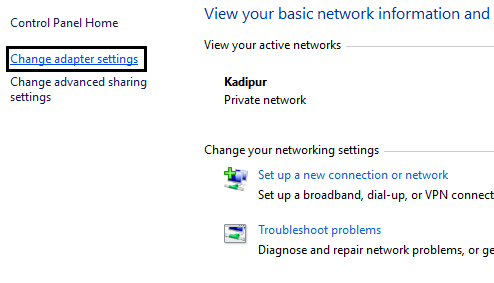
3. Щелкните правой кнопкой мыши соединение Wi-Fi и выберите «Свойства».
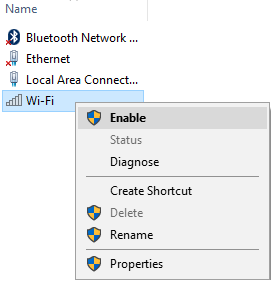
4. Нажмите «Настроить» рядом с беспроводным адаптером.
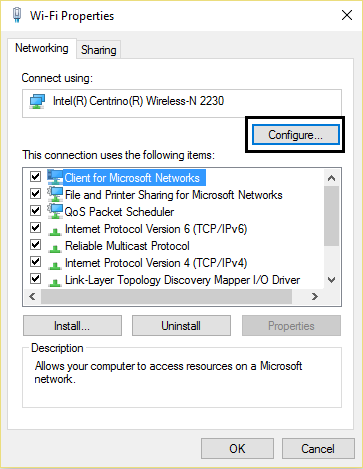
5.Затем нажмите вкладку «Управление питанием».
6. Снимите флажок «Разрешить компьютеру отключать это устройство для экономии энергии».
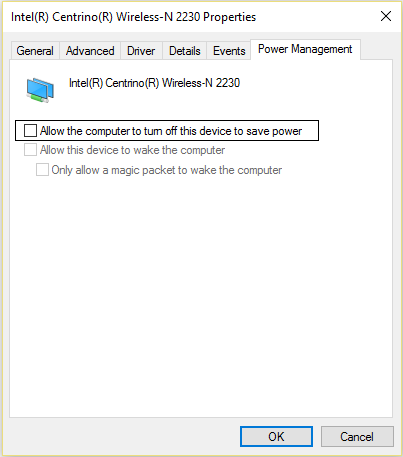
7.Перезагрузите компьютер.
Способ 5: включить Wi-Fi из BIOS
Иногда ни один из вышеперечисленных шагов не поможет, поскольку беспроводной адаптер отключен в BIOS. В этом случае вам необходимо войти в BIOS и установить его по умолчанию, затем снова войти в систему и перейти в «Центр мобильности Windows», чтобы через «Управление». Panel и вы можете активировать или деактивировать беспроводной адаптер.
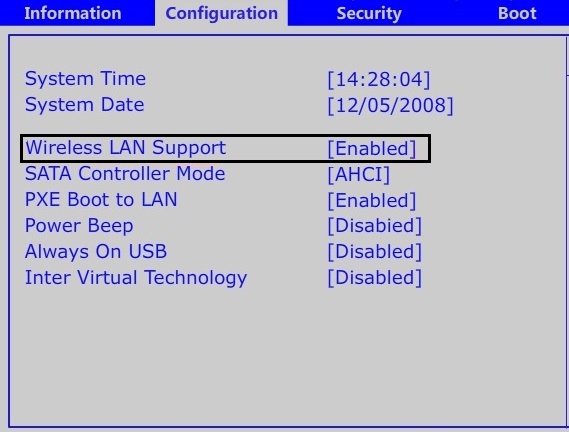
Если это не поможет, сбросьте настройки BIOS по умолчанию.
Способ 6. Активируйте Wi-Fi из Центра мобильности Windows
1. Нажмите клавиши Windows + Q и введите «Центр мобильности Windows».
2. В Центре мобильности Windows включите подключение Wi-Fi.
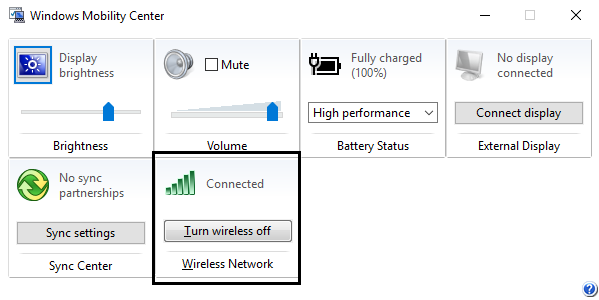
3.Перезагрузите компьютер, чтобы сохранить изменения.
Способ 7: включить службу автоконфигурации WLAN
1. Нажмите клавиши Windows + R, затем введите Services.msc и нажмите Enter.
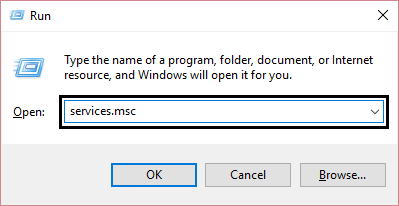
2. Найдите службу автоконфигурации WLAN, щелкните ее правой кнопкой мыши и выберите «Свойства».
3.Убедитесь, что для типа запуска установлено значение «Автоматически» и служба запущена, если нет, нажмите «Пуск».
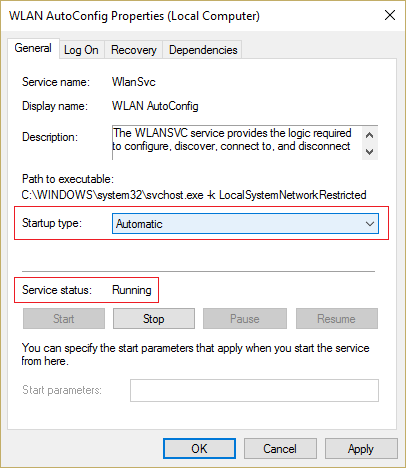
4.Нажмите «Применить», а затем «ОК».
5.Перезагрузите компьютер, чтобы сохранить изменения.
Способ 8: исправление реестра
1. Нажмите клавиши Windows + R, затем введите regedit и нажмите Enter, чтобы открыть редактор реестра.
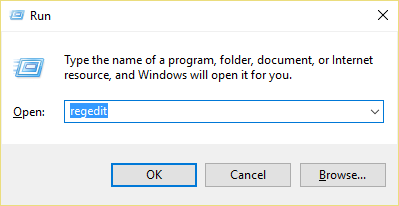
2.Перейдите к следующему разделу реестра:
Компьютер HKEY_CURRENT_USERN-Программное обеспечениеN-КлассыN-Локальные настройкиN-Программное обеспечение Microsoft WindowsN-Текущая версияN-TrayNotify
3.Убедитесь, что вы выделили TrayNotify в левой панели окна, а затем в правом окне найдите ключи реестра Iconstreams и PastIconStream.
4.Найдя их, щелкните каждый из них правой кнопкой мыши и выберите «Удалить».
5.Перезагрузите компьютер, чтобы сохранить изменения.
Способ 9: удалить драйверы адаптера беспроводной сети
1. Нажмите клавиши Windows + R, затем введите «devmgmt.msc» и нажмите Enter, чтобы открыть диспетчер устройств.
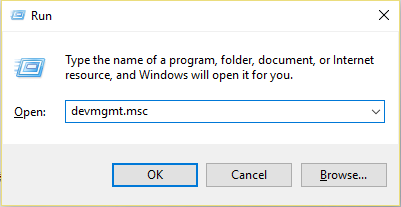
2. Разверните раздел «Сетевые адаптеры» и найдите имя вашего сетевого адаптера.
3. Обязательно запишите название адаптера на случай, если что-то пойдет не так.
4. Щелкните правой кнопкой мыши свой сетевой адаптер и удалите его.
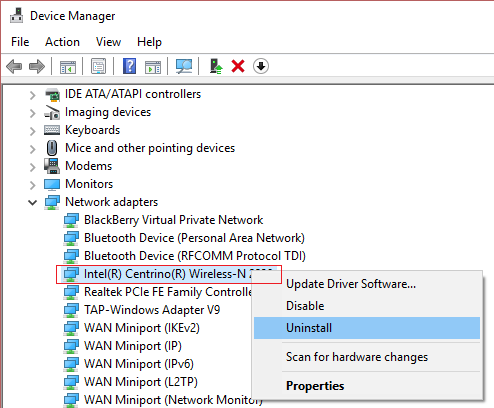
5.Если будет запрошено подтверждение, выберите Да.
6.Перезагрузите компьютер и попытайтесь повторно подключиться к сети.
7. Если вы не можете подключиться к сети, это означает, что драйвер не устанавливается автоматически.
8.Теперь вам нужно зайти на сайт производителя и скачать оттуда драйвер.
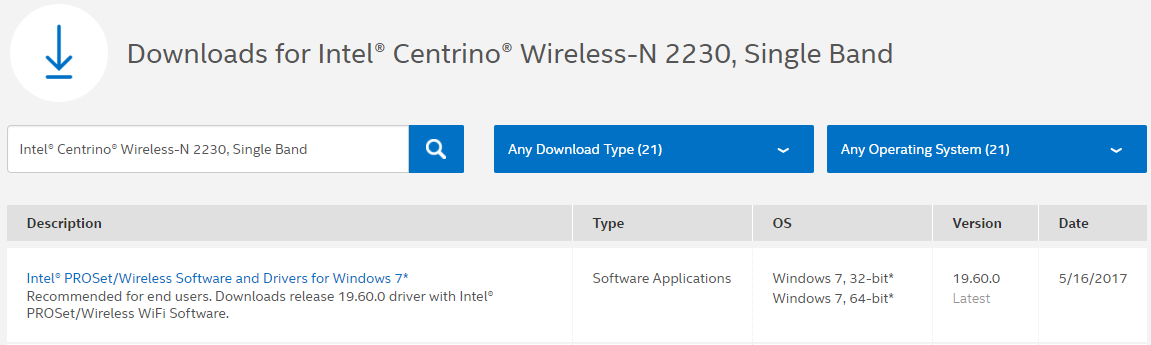
9.Установите драйвер и перезагрузите компьютер.
Переустановив сетевой адаптер, вы можете исправить серый значок Wi-Fi в Windows 10.
Способ 10: обновить BIOS
Выполнение обновления BIOS является важной задачей, и если что-то пойдет не так, это может серьезно повредить вашу систему, поэтому рекомендуется наблюдение специалиста.
1.Первый шаг — определить версию BIOS. Для этого нажмите клавиши Windows + R, затем введите «msinfo32» (без кавычек) и нажмите Enter, чтобы открыть информацию о системе.
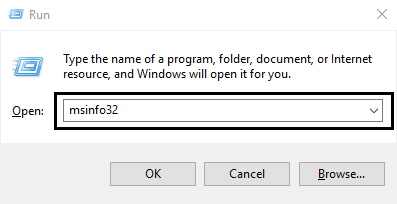
2. После открытия окна «Информация о системе» найдите версию/дату BIOS и запишите производителя и версию BIOS.
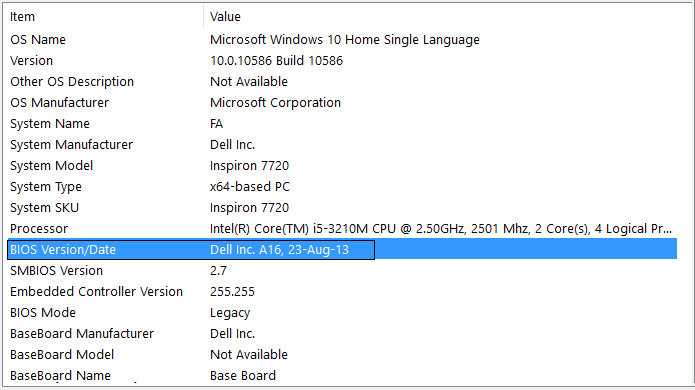
3.Затем перейдите на веб-сайт производителя, например, в моем случае это Dell, поэтому я перейду на веб-сайт Dell и затем введу серийный номер моего компьютера или нажму опцию автоматического обнаружения.
4.Теперь из отображенного списка драйверов я нажму на BIOS и скачаю рекомендуемое обновление.
Примечание. Не выключайте компьютер и не отключайте его от источника питания во время обновления BIOS, так как это может привести к повреждению компьютера. Во время обновления ваш компьютер перезагрузится, и вы ненадолго увидите черный экран.
5.После загрузки файла просто дважды щелкните файл Exe, чтобы запустить его.
6. Наконец, вы обновили BIOS, и, возможно, это поможет исправить серый значок Wi-Fi в Windows 10.
Рекомендуется для вас:
- Исправить хост-процесс для служб Windows перестал работать
- Исправить Приложение не удалось запустить, поскольку параллельные настройки неверны.
- Как исправить ошибку «Невозможно подключиться к этой сети»
- Исправить ошибку Wi-Fi не имеет допустимой конфигурации IP.
Это все, что у вас есть. В Windows 10 значок Fix WiFi неактивен, но если у вас остались вопросы по этому руководству, не стесняйтесь задавать их в разделе комментариев.