✅ Исправьте ERR_INTERNET_DISCONNECTED в Chrome.
Исправьте ERR_INTERNET_DISCONNECTED в Chrome. Вы можете встретить сообщение об ошибке ERR_INTERNET_DISCONNECTED в Google Chrome при работе в Интернете, но не волнуйтесь, это распространенная ошибка сетевого подключения, и мы покажем вам различные шаги, чтобы решить эту проблему. Пользователи также сообщают, что каждый раз, когда они открывают браузер, они сталкиваются с ошибками отключения от Интернета, и это их очень раздражает. Это разные причины возникновения этой ошибки:
- Неправильная настройка параметров локальной сети.
- Сетевое соединение заблокировано антивирусом или брандмауэром
- Просмотр данных и кэша прерывает сетевое соединение
- Поврежденные, несовместимые или устаревшие драйверы сетевого адаптера.
Сообщение об ошибке:
Невозможно подключиться к Интернету. Google Chrome не может отобразить веб-страницу, поскольку компьютер не подключен к Интернету. ERR_INTERNET_DISCONNECTED

Вот некоторые из возможных причин возникновения этой ошибки, и есть несколько решений для ее устранения. Вам следует попробовать все методы, чтобы исправить ошибку, поскольку то, что может подойти одному пользователю, может не подойти другому. Итак, не теряя времени, давайте посмотрим, как на самом деле исправить ERR_INTERNET_DISCONNECTED в Chrome с помощью руководства по устранению неполадок, приведенного ниже.
Исправьте ERR_INTERNET_DISCONNECTED в Chrome.
Обязательно создайте точку восстановления на случай, если что-то пойдет не так.
Способ 1: перезагрузите маршрутизатор
Просто перезагрузите модем и посмотрите, решена ли проблема, поскольку иногда в сети могут возникать технические проблемы, которые можно устранить только путем перезапуска модема. Если вы все еще не можете решить эту проблему, воспользуйтесь следующим способом.
Способ 2. Очистите DNS и сбросьте TC/IP.
1. Щелкните правой кнопкой мыши кнопку Windows и выберите «Командная строка (Администратор)».

2. Теперь введите следующую команду и нажмите Enter после каждой: (a) ipconfig /release (b) ipconfig /flushdns (c) ipconfig /renew

3. Снова откройте командную строку администратора, введите следующее и нажмите Enter после каждого:
- ipconfig /flushdns
- нбтстат -р
- netsh int IP сброс
- сброс netsh winsock
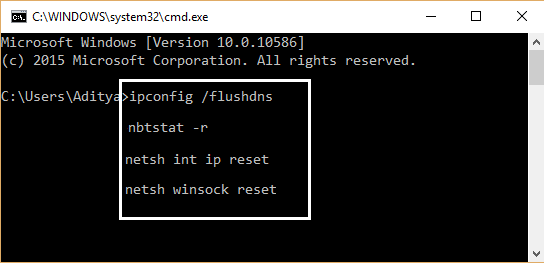
4.Перезагрузитесь, чтобы применить изменения. Очистка DNS, похоже, исправляет ERR_INTERNET_DISCONNECTED в Chrome.
Способ 3. Снимите флажок с прокси-сервера.
1. Нажмите клавиши Windows + R, затем введите «inetcpl.cpl» и нажмите Enter, чтобы открыть свойства Интернета.

2.Далее перейдите на вкладку «Подключения» и выберите «Настройки локальной сети».
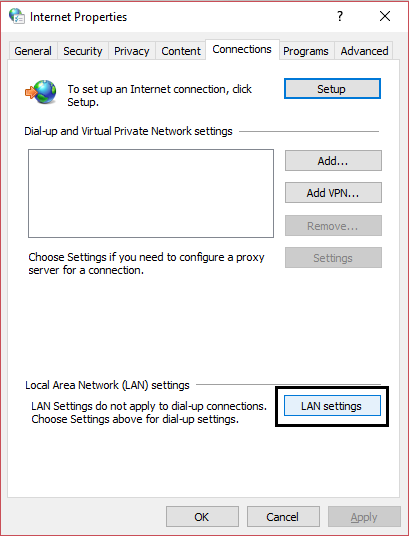
3. Снимите флажок «Использовать прокси-сервер для вашей локальной сети» и убедитесь, что установлен флажок «Автоматически определять настройки».
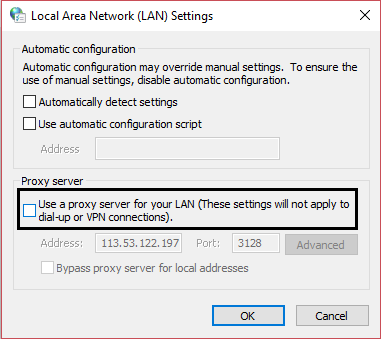
4. Нажмите «ОК», а затем «Применить» и перезагрузите компьютер.
Способ 4. Очистите данные просмотра.
1. Откройте Google Chrome и нажмите Ctrl + H, чтобы открыть историю.
2.Далее нажмите «Очистить данные просмотра» на левой панели.

3. Убедитесь, что в разделе «Уничтожить следующие элементы» выбрано «Начало времени».
4.Также проверьте следующее:
- История браузера
- Скачать историю
- Файлы cookie и другие данные шпилек и плагинов
- Кэшированные изображения и файлы
- Автозаполнение данных формы
- Пароли

5. Теперь нажмите «Очистить данные просмотра» и дождитесь завершения.
6.Закройте браузер и перезагрузите компьютер. 7. Теперь снова откройте Chrome и посмотрите, сможете ли вы исправить ERR_INTERNET_DISCONNECTED в Chrome, если нет, то перейдите к следующему способу.
Способ 5. Временно отключите антивирус и брандмауэр.
1. Щелкните правой кнопкой мыши значок антивирусной программы на панели задач и выберите «Отключить».

2.Далее выберите время, в течение которого Антивирус будет отключен.

Примечание. Выберите минимально возможное время, например 15 или 30 минут.
3.После этого попробуйте еще раз подключиться к сети Wi-Fi и проверьте, устранена ли ошибка или нет.
4. Нажмите клавиши Windows + I и выберите «Панель управления».

5. Далее нажмите «Система и безопасность», а затем «Брандмауэр Windows».

6. Теперь на левой панели окна нажмите «Включить или выключить брандмауэр Windows».

7.Выберите «Отключить брандмауэр Windows» и перезагрузите компьютер. 8. Попробуйте еще раз открыть Центр обновления Windows и посмотреть, сможете ли вы исправить ERR_INTERNET_DISCONNECTED в Chrome.
Если описанный выше метод не работает, обязательно выполните те же действия, чтобы снова включить брандмауэр.
Способ 6: удалить профили WLAN
1. Нажмите клавишу Windows + X, а затем выберите «Командная строка (Администратор)».
2.Теперь введите эту команду в cmd и нажмите Enter: netsh wlan show Profiles.

3.Затем введите следующую команду и удалите все профили Wi-Fi.
netsh wlan удалить имя профиля = ”(ИМЯ ПРОФИЛЯ)”

4.Выполните предыдущий шаг для всех профилей Wi-Fi, а затем попробуйте повторно подключиться к Wi-Fi.
Способ 7. Переустановите драйверы сетевого адаптера
1. Нажмите клавиши Windows + R, затем введите «devmgmt.msc» и нажмите Enter, чтобы открыть диспетчер устройств.

2. Разверните раздел «Сетевые адаптеры» и найдите имя вашего сетевого адаптера.
3. Обязательно запишите название адаптера на случай, если что-то пойдет не так.
4. Щелкните правой кнопкой мыши свой сетевой адаптер и удалите его.

5. Если появится запрос на подтверждение, выберите Да/ОК.
6.Перезагрузите компьютер и попытайтесь повторно подключиться к сети.
7. Если вы не можете подключиться к сети, это означает, что драйвер не устанавливается автоматически.
8.Теперь вам нужно зайти на сайт производителя и скачать оттуда драйвер.

9.Установите драйвер и перезагрузите компьютер.
Переустановив сетевой адаптер, вы можете избавиться от этой ошибки ERR_INTERNET_DISCONNECTED в Chrome.
Рекомендуется для вас:
- Исправьте ERR_QUIC_PROTOCOL_ERROR в Chrome
- Исправить «Хм, мы не можем попасть на эту страницу ошибки в Microsoft Edge».
- Как исправить ошибку Центра обновления Windows 8024402F
- Исправьте ERR_NETWORK_CHANGED в Chrome.
Вот и все, вы успешно исправили ERR_INTERNET_DISCONNECTED в Chrome, но если у вас остались вопросы по поводу этого поста, не стесняйтесь задавать их в разделе комментариев.