✅ Исправьте ошибку Центра обновления Windows 0xc8000222.
Исправьте ошибку Центра обновления Windows 0xc8000222: если вы пытаетесь установить обновления Windows, но не можете это сделать, возможно, Центр обновления Windows не работает с кодом ошибки 0xc8000222. Ошибка вызвана рядом проблем, таких как повреждение файлов Центра обновления Windows, проблемы с кешем, вирусы или вредоносное ПО и т. д. Иногда Центр обновления Windows дает сбой, поскольку служба обновления может не работать, что приводит к появлению кода ошибки 0xc8000222. Итак, не теряя времени, давайте посмотрим, как на самом деле исправить ошибку Центра обновления Windows 0xc8000222 с помощью шагов по устранению неполадок, приведенных ниже.

Исправить ошибку Центра обновления Windows 0xc8000222.
Обязательно создайте точку восстановления на случай, если что-то пойдет не так.
Способ 1. Запустите средство устранения неполадок Центра обновления Windows.
1. Теперь введите «устранение неполадок» в строке поиска Windows и нажмите «Устранение неполадок».

2.Далее в левой части окна выберите Просмотреть все.
3.Затем в списке проблем компьютера выберите Центр обновления Windows.

4. Следуйте инструкциям на экране и запустите средство устранения неполадок Центра обновления Windows.
5. Перезагрузите компьютер, и, возможно, вы сможете исправить ошибку Центра обновления Windows 0xc8000222.
Способ 2. Временно отключите антивирус и брандмауэр.
1. Щелкните правой кнопкой мыши значок антивирусной программы на панели задач и выберите «Отключить».

2.Далее выберите время, в течение которого Антивирус будет отключен.
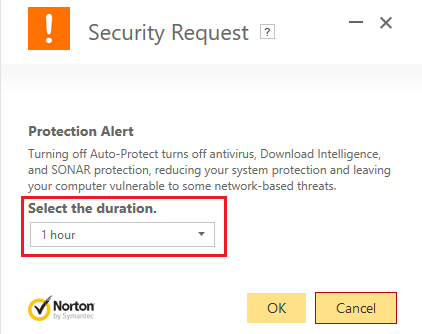
Примечание. Выберите минимально возможное время, например 15 или 30 минут.
3.После этого попробуйте снова запустить Центр обновления Windows и проверьте, устранена ли ошибка или нет.
4. Нажмите клавиши Windows + I и выберите «Панель управления».

5. Далее нажмите «Система и безопасность».
6. Затем нажмите «Брандмауэр Windows».

7. Теперь на левой панели окна нажмите «Включить или выключить брандмауэр Windows».

8.Выберите «Отключить брандмауэр Windows» и перезагрузите компьютер. 9. Попробуйте еще раз открыть Центр обновления Windows и посмотреть, сможете ли вы исправить ошибку Центра обновления Windows 0xc8000222.
Если описанный выше метод не работает, обязательно выполните те же действия, чтобы снова включить брандмауэр.
Способ 3. Переименуйте папку распространения программного обеспечения.
1. Нажмите клавишу Windows + X, а затем выберите «Командная строка (Администратор)».

2.Теперь введите следующие команды, чтобы остановить службы Центра обновления Windows, а затем нажмите Enter после каждой из них:
net stop wuauservnet stop cryptSvcnet stop bitnet stop msiserver

3.Затем введите следующую команду, чтобы переименовать папку распространения программного обеспечения, и нажмите Enter:
ren C:NWindowsN-SoftwareSoftwareDistributionSoftwareDistribution.oldren C:N-Sistema32Ncatroot2 catroot2.old
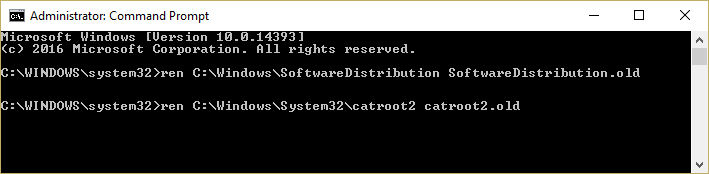
4. Наконец, введите следующую команду, чтобы запустить службы обновления Windows, и нажмите Enter после каждой из них:
net start wuauservnet start cryptSvcnet start bitsnet start msiserver

5.Перезагрузите компьютер, чтобы сохранить изменения, и проверьте, можете ли вы исправить ошибку Центра обновления Windows 0xc8000222.
Способ 4: Очистите багажник
Иногда стороннее программное обеспечение может конфликтовать с Windows и вызывать ошибку Центра обновления Windows. Чтобы исправить ошибку Центра обновления Windows 0xc8000222, вам необходимо выполнить чистую загрузку вашего компьютера и шаг за шагом диагностировать проблему.
 Способ 5. Запустите SFC и CHKDSK.
Способ 5. Запустите SFC и CHKDSK.
1. Нажмите клавиши Windows + X, а затем нажмите «Командная строка (Администратор)».

2. Теперь напишите следующее в cmd и нажмите Enter:
Sfc /scannow sfc /scannow /offbootdir=c: /offwindir=c:Nwindows

3. Дождитесь завершения описанного выше процесса и после завершения перезагрузите компьютер.
4.Затем запустите CHKDSK отсюда. Исправьте ошибки файловой системы с помощью утилиты проверки диска (CHKDSK).
5.Дайте завершению вышеуказанного процесса и снова перезагрузите компьютер, чтобы сохранить изменения.
Способ 6: Запустите DISM
1. Нажмите клавиши Windows + X, а затем нажмите «Командная строка (Администратор)».

2.Теперь напишите в cmd следующее и нажмите Enter после каждого:
a) Dism/Online/Cleanup-Image/CheckHealth b) Dism/Online/Cleanup-Image/ScanHealth c) Dism/Online/Cleanup-Image/RestoreHealth

3. Дайте выполнить команду DISM и дождитесь ее завершения.
4. Если приведенная выше команда не работает, попробуйте следующее:
Dism /Image:C:Noffline /Clean-Image /Restore-Health /Source:c:N-монтирование окон Desm /Online /Clean-Image /RestoreHealth /Source:c:|mount windows /LimitAccess
Примечание. Замените C:NRepairSourceNWindows расположением источника восстановления (установочный диск или диск восстановления Windows).
5.Перезагрузите компьютер, чтобы сохранить изменения и посмотреть, сможете ли вы исправить ошибку Центра обновления Windows 0xc8000222.
Способ 7. Запустите CCleaner и Malwarebytes.
1. Загрузите и установите CCleaner и Malwarebytes.
2. Запустите Malwarebytes и дайте ему просканировать вашу систему на наличие вредоносных файлов.
3. Если обнаружено вредоносное ПО, оно будет удалено автоматически.
4.Теперь запустите CCleaner и в разделе «Очистка» на вкладке Windows предлагаем проверить следующие пункты, подлежащие очистке:

5. Убедившись, что отмечены правильные точки, просто нажмите «Запустить очиститель», и CCleaner пойдет своим чередом.
6. Чтобы очистить систему, выберите вкладку «Реестр» и убедитесь, что отмечено следующее:

7.Выберите «Сканировать по проблеме» и разрешите CCleaner сканировать его, затем нажмите «Исправить выбранные проблемы».
8. Когда CCleaner спросит: «Хотите сделать резервную копию изменений реестра?» выберите Да.
9.После завершения резервного копирования выберите «Исправить все выбранные проблемы».
10.Перезагрузите компьютер, чтобы сохранить изменения. Это исправит ошибку Центра обновления Windows 0xc8000222, но если это не так, перейдите к следующему методу.
Способ 8: перезапустите компонент Центра обновления Windows
Если вы получили сообщение об ошибке от Центра обновления Windows, попробуйте выполнить действия, описанные в этом руководстве, чтобы сбросить компоненты Центра обновления Windows.
Рекомендуется для вас:
- Ошибка IRQL_NOT_LESS_OR_EQUAL
- Как удалить OneDrive из проводника Windows 10
- Исправить исчезновение курсора мыши в Windows 10
- Исправлено отсутствие открытия с помощью опции контекстного меню, вызываемой щелчком правой кнопкой мыши.
Вот и все, вы успешно исправили ошибку Центра обновления Windows 0x8000222, но если у вас остались вопросы относительно этой записи, не стесняйтесь задавать их в разделе комментариев.