✅ Исправьте отсутствие Bluetooth в настройках Windows 10.
Исправьте отсутствие Bluetooth в настройках Windows 10: Если вы хотите включить или выключить Bluetooth в Windows 10, вам нужно зайти в «Настройки», а затем включить или выключить Bluetooth, но что, если настройки Bluetooth полностью отсутствуют в приложении настроек Windows 10? Короче говоря, пользователи сообщают, что в Windows 10 Bluetooth отсутствуют настройки и нет возможности включить или отключить его.

Раньше настройки Bluetooth были видны в разделе «Настройки» > «Устройства» > «Bluetooth и другие устройства», но теперь, если вы перейдете в это место, эта опция будет потеряна. Особой причины этой проблемы нет, но это может быть проблема с поврежденным или устаревшим драйвером или с остановкой служб Bluetooth. В любом случае, не теряя времени, давайте посмотрим, как исправить отсутствие Bluetooth в настройках Windows 10 с помощью следующего руководства.
Примечание. Убедитесь, что Bluetooth не отключен, используя комбинацию аппаратных клавиш на клавиатуре. Многие современные ноутбуки имеют на клавиатуре физическую клавишу для включения или отключения Bluetooth. В этом случае Bluetooth включается с помощью этой физической клавиши.
Исправить отсутствие Bluetooth в настройках Windows 10
Обязательно создайте точку восстановления на случай, если что-то пойдет не так.
Способ 1. Включите Bluetooth в диспетчере устройств.
1. Нажмите клавиши Windows + R, затем введите devmgmt.msc и нажмите Enter.

2. Разверните Bluetooth, затем щелкните правой кнопкой мыши свое устройство Bluetooth и выберите «Активировать».

3. Теперь нажмите клавиши Windows + I, чтобы открыть «Настройки», а затем нажмите «Устройства».

4. В левом меню нажмите Bluetooth и другие устройства.
5. Теперь на правой панели окна переведите переключатель Bluetooth в положение «ВКЛ», чтобы включить Bluetooth в Windows 10.

6. По завершении закройте все и перезагрузите компьютер.
Способ 2. Включите службы Bluetooth.
1. Нажмите клавиши Windows + R, затем введите Services.msc и нажмите Enter.

2. Щелкните правой кнопкой мыши Службу поддержки Bluetooth и выберите «Свойства».

3. Обязательно установите тип запуска «Автоматически» и, если служба еще не запущена, нажмите «Пуск».

4.Нажмите «Применить», а затем «ОК».
5.Перезагрузите компьютер, чтобы сохранить изменения и посмотреть, сможете ли вы исправить отсутствие Bluetooth в настройках Windows 10.
7.После перезагрузки откройте настройки Windows 10 и посмотрите, есть ли у вас доступ к настройкам Bluetooth.
Способ 3: обновить драйверы Bluetooth
1. Нажмите клавиши Windows + R, затем введите devmgmt.msc и нажмите Enter.

2. Разверните Bluetooth, щелкните правой кнопкой мыши свое устройство и выберите «Обновить драйвер».

3.Выберите «Автоматический поиск обновленного программного обеспечения драйвера» и дождитесь завершения процесса.

4. Если предыдущий шаг помог решить вашу проблему, хорошо, если нет, продолжайте.
5. Снова выберите «Обновить программное обеспечение драйвера», но на этот раз на следующем экране выберите «Просмотреть на моем компьютере программное обеспечение драйвера».

6.Теперь выберите «Разрешить мне выбирать из списка драйверов, доступных на моем компьютере».
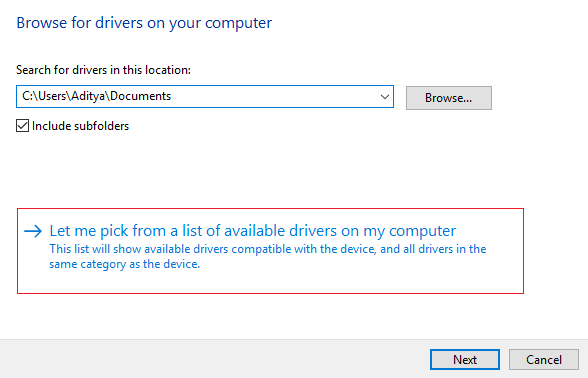
7. Наконец, выберите из списка совместимый драйвер для вашего устройства Bluetooth и нажмите «Далее».
8.Дайте завершению вышеуказанного процесса и перезагрузите компьютер, чтобы сохранить изменения.
Посмотрите, сможете ли вы исправить отсутствие Bluetooth в настройках Windows 10, если нет, перейдите к следующему способу.
Способ 4: переустановить драйверы Bluetooth
1. Нажмите клавиши Windows + R, затем введите devmgmt.msc и нажмите Enter.

2. Разверните Bluetooth, щелкните правой кнопкой мыши свое устройство и выберите «Удалить».

3. Если появится запрос на подтверждение, выберите Да, чтобы продолжить.
4. Теперь щелкните правой кнопкой мыши пустое место в диспетчере устройств и выберите «Сканировать на предмет изменений оборудования». Это автоматически установит драйверы Bluetooth по умолчанию.

5.Затем откройте настройки Windows 10 и посмотрите, можете ли вы получить доступ к настройкам Bluetooth.
Вот и все, вы успешно исправили отсутствие Bluetooth в настройках Windows 10, но если у вас все еще есть вопросы по этому руководству, не стесняйтесь задавать их в разделе комментариев.