Исправьте проблемы с Интернетом в Windows с помощью команд CMD
Прежде всего, мы должны принять во внимание, что с помощью этого инструмента, интегрированного в Windows, мы имеем возможность выполнять множество задач. Самое сложное здесь — знать команды и их соответствующие параметры работать удобно. Именно по этой причине обычные пользователи весьма неохотно пользуются командной строкой, а с более опытными происходит наоборот.
Например, как это происходит в терминал Linux, из Windows CMD мы можем выполнять практически любую задачу или выполнять функции и программы. Именно поэтому ниже мы поговорим с вами о серии конкретных команд, которые позволят вам выполнять задачи, связанные с сетями, и иметь больший контроль над всем, что связано с этими важными элементами на ПК.
В зависимости от наших потребностей мы можем использовать эти команды из окно командной строки для множества задач такого типа. Таким образом, у нас будет больше инструментов для большего контроля над различными заданиями и режимами работы, связанными с локальными сетями и Интернетом.
Основные команды для использования сетей в Windows
Очевидно, что использовать команды в системе Microsoft сложнее, чем работать через графический интерфейс. Но нам не следует бояться этих команд, которые мы набираем в окне командной строки, поскольку, как только мы к ним привыкнем, они окажутся для нас чрезвычайно полезными. Давайте рассмотрим некоторые инструменты и примеры для работы с сетями.
Nslookup. Прежде всего, мы собираемся показать вам команду, которая может быть чрезвычайно полезна, когда нужно узнать IP-адрес веб-сайтов. Нам просто нужно ввести эту команду в окне CMD, а затем URL-адрес, который мы хотим узнать.
пинг. Это один из самых известных и используемых ордеров, которые мы можем выполнить здесь. Стоит отметить, что это позволяет нам узнать, активен IP-адрес или нет. Он также предлагает нам подробную информацию о своей задержке, все в зависимости от используемых нами параметров.
IPконфигурация. Как и в предыдущем случае, это одна из самых известных команд Windows для сетей. Просто введя его в CMD, мы получим много полезной информации, такой как IP-адрес устройства, DNSшлюз и многое другое.
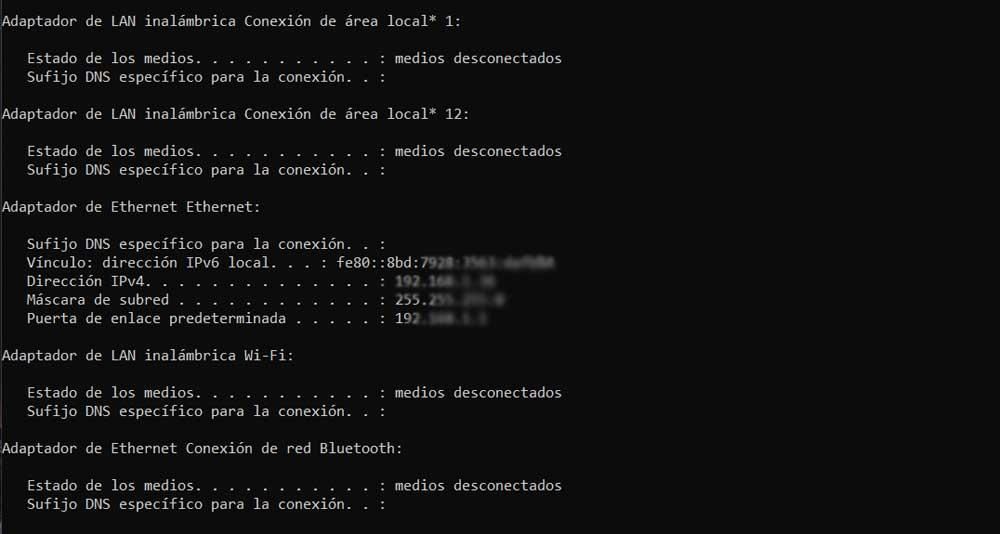 АРП. Основная задача, которую предлагает нам эта конкретная команда, — это возможность увидеть на экране физический адрес конкретного IP-адреса, который мы указываем.
АРП. Основная задача, которую предлагает нам эта конкретная команда, — это возможность увидеть на экране физический адрес конкретного IP-адреса, который мы указываем.
Трассировка. Здесь мы находим полезный приказ, который окажет огромную помощь при отслеживании посылок, которые мы отправляем через сеть. Это позволит нам видеть на экране прыжки, которые совершают эти пакеты, пока не достигнут интересующего нас пункта назначения. Таким образом мы сможем оптимизировать его работу и решить проблемы.
Гетмак. Это очень полезная команда в локальных сетях, которая предоставляет нам MAC-адреса или адреса управления доступом к среде, связанные с установленными сетевыми адаптерами.
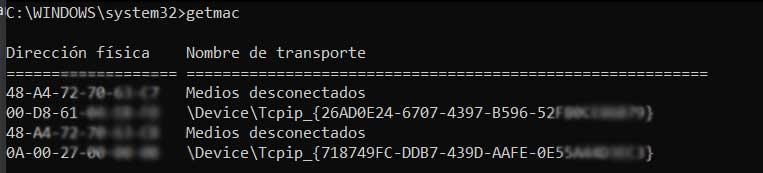 Маршрут. По сути, это команда, которую мы выполняем, чтобы узнать таблицу маршрутизации и шлюз нашего соединения.
Маршрут. По сути, это команда, которую мы выполняем, чтобы узнать таблицу маршрутизации и шлюз нашего соединения.
Нетстат. В данном случае мы находим команду, которая отвечает за показ нам на экране всей статистики активных соединений в данный момент.
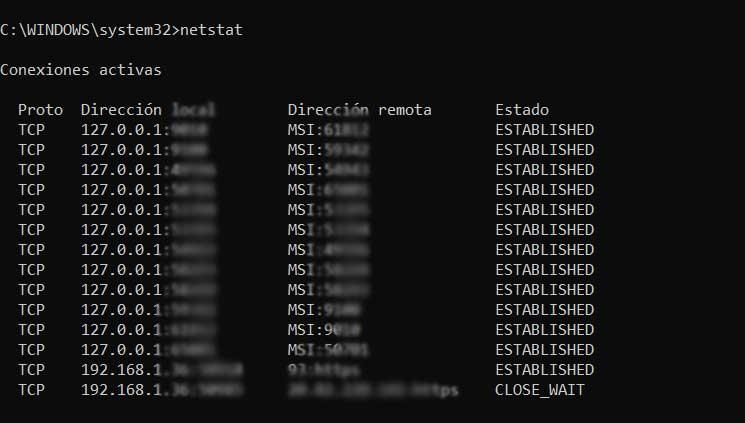 Имя хоста. Это очень простая команда для работы с сетями в Windows, которая показывает нам имя текущего хоста на экране.
Имя хоста. Это очень простая команда для работы с сетями в Windows, которая показывает нам имя текущего хоста на экране.
Легко: сетевой менеджер
Хотя эти команды очень полезны, поскольку позволяют нам обнаружить и решить любую сетевую проблему за считанные секунды, в действительности они могут быть слишком большими для многих пользователей, либо потому, что они не знают, как интерпретировать появляющуюся информацию. на экране., или просто потому, что боятся использовать терминал Linux.
Альтернативно, Windows позволяет нам получать много информации, связанной с нашей сетью, чтобы мы могли увидеть, все ли работает правильно или есть ли какие-либо проблемы. Для этого нам просто нужно открыть панель настроек Windows (ярлык Windows + I) и открыть раздел «Сеть и Интернет».
Здесь мы сможем увидеть, подключены ли мы, скорость соединения (как по кабелю, так и по сигналу Wi-Fi), а также есть ли проблемы с подключением. Даже если Windows сама обнаружит проблему, в этом разделе появится сообщение, которое позволит нам напрямую запустить средство решения проблем, чтобы устранить ее как можно скорее.