✅ Исправьте Windows: не удалось найти драйвер для вашего сетевого адаптера.
Драйверы устройств важны для правильного функционирования системного оборудования. Если эти драйверы будут повреждены или перестанут работать каким-либо образом, оборудование перестанет обмениваться данными с Windows. Короче говоря, вы столкнетесь с проблемами с этим конкретным оборудованием.Поэтому, если вы столкнулись с проблемами, связанными с сетью, или не можете подключиться к Интернету, вы, скорее всего, запустите средство устранения неполадок сетевых адаптеров. Перейдите к настройкам Windows (нажмите клавишу Windows + I), затем нажмите «Обновление и безопасность», в меню слева выберите «Устранение неполадок». Теперь в разделе «Найти и устранить другие проблемы» нажмите «Сетевой адаптер», а затем нажмите «Запустить средство устранения неполадок».
Обычно средство устранения неполадок сети проверяет драйверы и настройки, сбрасывает их, если они отсутствуют, и устраняет проблемы, когда это возможно. Но в этом случае, когда вы запустите средство устранения неполадок сетевого адаптера, вы увидите, что оно не может решить проблему, даже если оно ее обнаружило. Средство устранения неполадок сети покажет вам сообщение об ошибке «Windows не удалось найти драйвер для вашего сетевого адаптера».
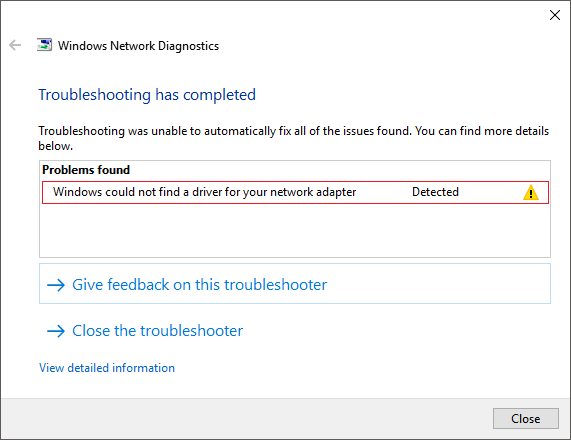
Приведенное выше сообщение об ошибке не означает, что в системе не установлен драйвер сетевого адаптера. Ошибка просто означает, что Windows не может связаться с сетевым адаптером. Это связано с тем, что сетевые драйверы повреждены, устарели или несовместимы. Поэтому, не теряя времени, давайте посмотрим, как исправить ошибку «Windows не удалось найти драйвер для сетевого адаптера» с помощью следующего руководства.
Исправить Windows не может найти драйвер для вашего сетевого адаптера
Обязательно создайте точку восстановления на случай, если что-то пойдет не так.
Способ 1. Переустановите драйверы сетевого адаптера
Примечание. Для загрузки последней версии драйвера сетевого адаптера вам понадобится другой компьютер, поскольку ваша система имеет ограниченный доступ к Интернету.
Прежде всего, обязательно загрузите последние версии драйверов сетевого адаптера с веб-сайта производителя. Если вы не знаете производителя, перейдите в диспетчер устройств, разверните «Сетевые адаптеры», здесь вы найдете название производителя сетевого устройства, для Например, в моем случае это Intel Centrino Wireless.
Кроме того, вы также можете зайти на сайт производителя вашего ПК, а затем перейти в раздел ужина и загрузок, отсюда загрузить последние версии драйверов для сетевого адаптера. Получив последнюю версию драйвера, перенесите ее на USB-накопитель и подключите к USB-накопителю в системе, где вы увидите сообщение об ошибке «Windows не удалось найти драйвер для вашего сетевого адаптера». Скопируйте файлы драйвера USB в эту систему, а затем выполните следующие действия:
1. Нажмите клавиши Windows + R, затем введите devmgmt.msc и нажмите Enter, чтобы открыть диспетчер устройств.

2. Разверните «Сетевые адаптеры», затем щелкните правой кнопкой мыши свое устройство и выберите «Удалить устройство».
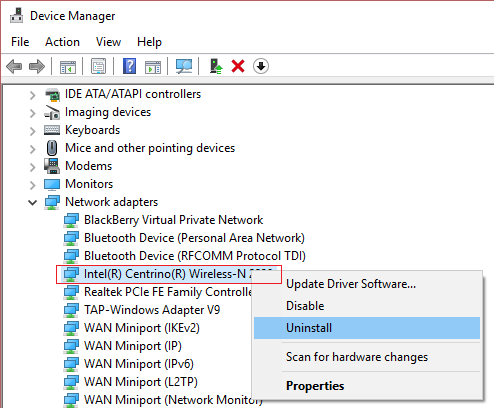
Примечание. Если вы не можете найти свое устройство, выполните это для каждого из устройств, перечисленных в разделе «Сетевые адаптеры».
3. Установите флажок «Удалить драйвер для этого устройства» и нажмите «Удалить».
4.Перезагрузите компьютер, чтобы сохранить изменения.
5.После перезагрузки системы Windows попытается автоматически установить последнюю версию драйвера для вашего устройства.
Посмотрите, решит ли это проблему, если нет, установите драйверы, которые вы перенесли на свой компьютер с помощью USB-накопителя.
Способ 2. Обновите драйвер сетевого адаптера.
Если драйверы вашего сетевого адаптера повреждены или устарели, возникнет ошибка «Windows не удалось найти драйвер для вашего сетевого адаптера». Итак, чтобы избавиться от этой ошибки, вам необходимо обновить драйверы сетевого адаптера:
1. Нажмите клавишу Windows + R и введите «devmgmt.msc» в диалоговом окне «Выполнить», чтобы открыть диспетчер устройств.

2. Разверните Сетевые адаптеры, затем щелкните правой кнопкой мыши драйвер Wi-Fi (например, Broadcom или Intel) и выберите «Обновить драйверы».
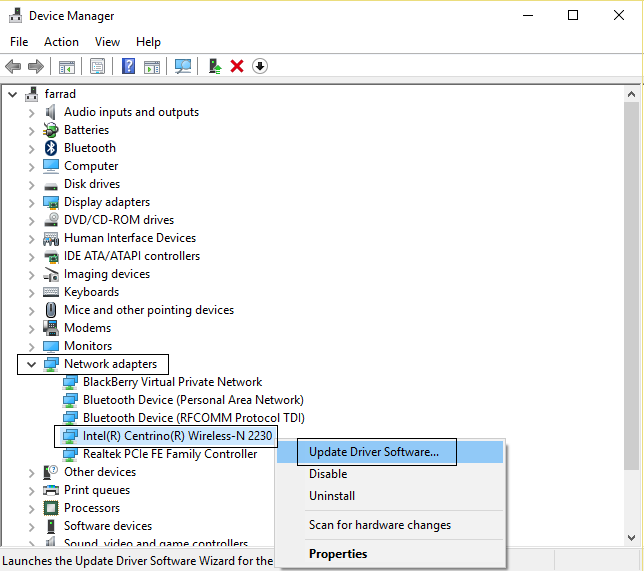
3. В обновлении программного обеспечения драйвера Windows выберите «Выполнить поиск драйверов на моем компьютере».
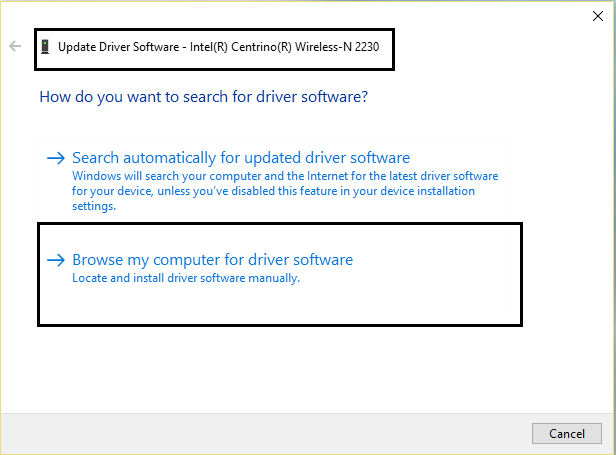
4. Теперь выберите «Разрешить мне выбирать драйверы устройств из списка на моем компьютере».
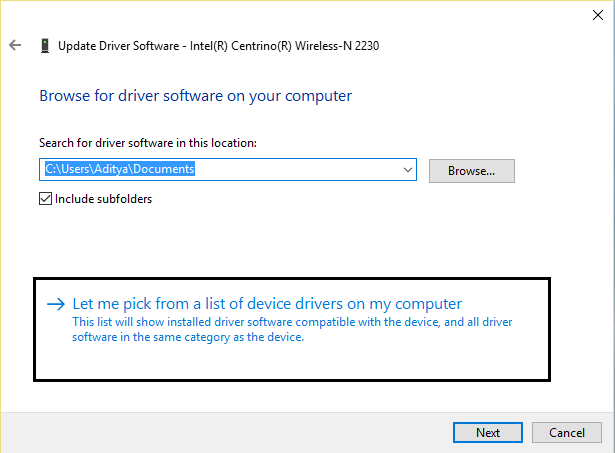
5.Попробуйте обновить драйверы для перечисленных версий.
6. Если вышеперечисленное не помогло, то зайдите на сайт производителя для обновления драйверов:
7.Перезагрузитесь, чтобы применить изменения.
Способ 3. Запустите средство устранения неполадок сетевого адаптера
1. Нажмите клавиши Windows + I, чтобы открыть «Настройки», а затем нажмите «Обновление и безопасность».
![]()
2. В меню слева выберите Устранение неполадок.
3. В разделе «Устранение неполадок» нажмите «Подключения к Интернету», а затем нажмите «Запустить средство устранения неполадок».
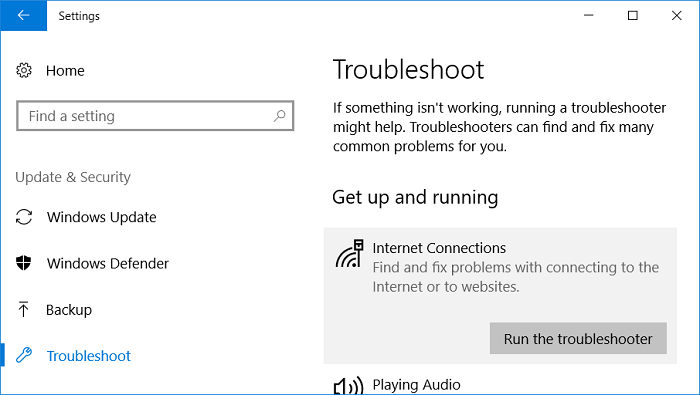
4. Следуйте инструкциям на экране, чтобы запустить средство устранения неполадок.
5. Если описанные выше действия не помогли устранить проблему, в окне устранения неполадок нажмите «Сетевой адаптер», а затем «Запустите средство устранения неполадок».
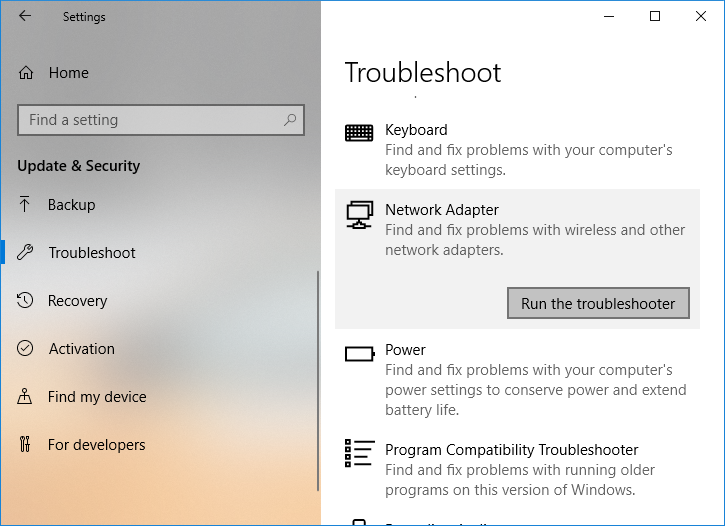
5. Перезагрузите компьютер, чтобы сохранить изменения и посмотреть, сможете ли вы исправить ошибку Windows: не удалось найти драйвер для вашего сетевого адаптера.
Способ 4. Проверьте настройки управления питанием сетевого адаптера.
1. Нажмите клавиши Windows + R, затем введите devmgmt.msc и нажмите Enter, чтобы открыть диспетчер устройств.

2. Разверните «Сетевые адаптеры», затем щелкните правой кнопкой мыши свое устройство и выберите «Свойства».
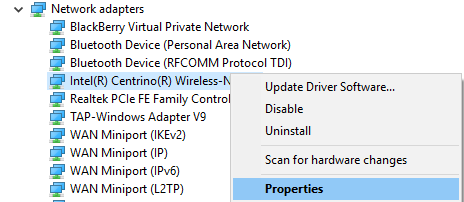
3.Перейдите на вкладку «Управление питанием» и снимите флажок «Разрешить компьютеру отключать это устройство для экономии энергии».

4.Нажмите ОК, чтобы сохранить настройки.
5. Снова запустите средство устранения неполадок сетевого адаптера и посмотрите, сможет ли оно устранить ошибку «Windows не удалось найти драйвер для вашего сетевого адаптера».
Способ 5: выполнить восстановление системы
1. Введите control в поиске Windows, а затем щелкните ярлык «Панель управления» в результатах поиска.

2.Измените режим «Просмотр по» на «Мелкие значки».
![]()
3.Нажмите «Восстановить».
4. Нажмите «Открыть восстановление системы», чтобы отменить недавние изменения в системе. Выполните все необходимые шаги.
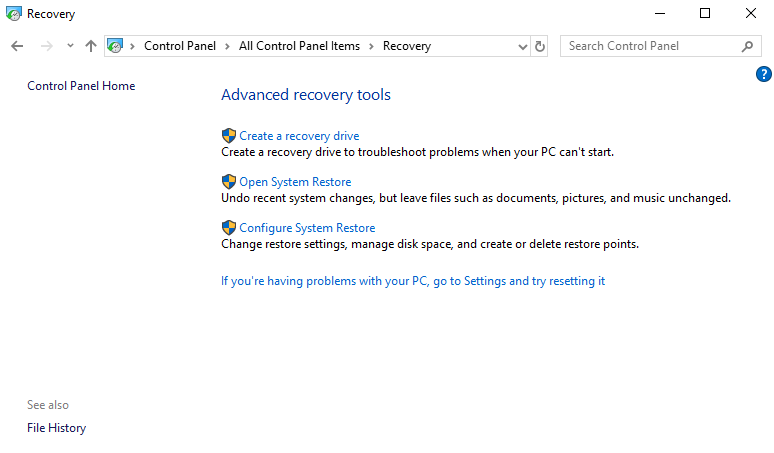
5. Теперь в окне «Восстановление системных файлов и настроек» нажмите «Далее».
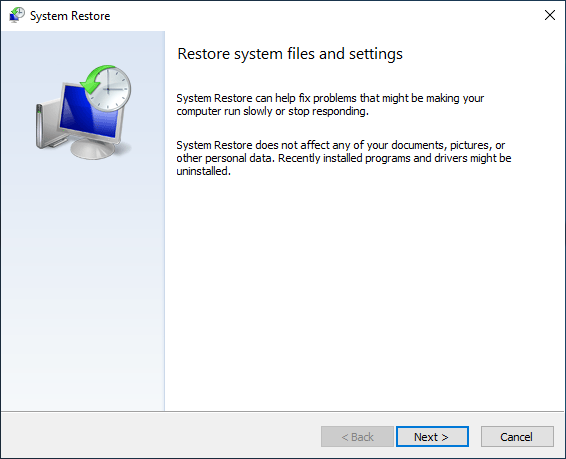
6.Выберите точку восстановления и убедитесь, что эта точка восстановления создана, прежде чем вы столкнетесь с ошибкой «Windows не может найти драйвер для вашего сетевого адаптера».
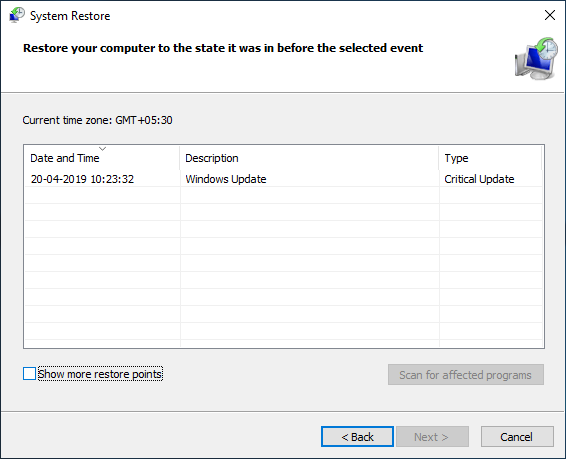
7. Если вы не можете найти старые точки восстановления, установите флажок «Показать больше точек восстановления», а затем выберите точку восстановления.
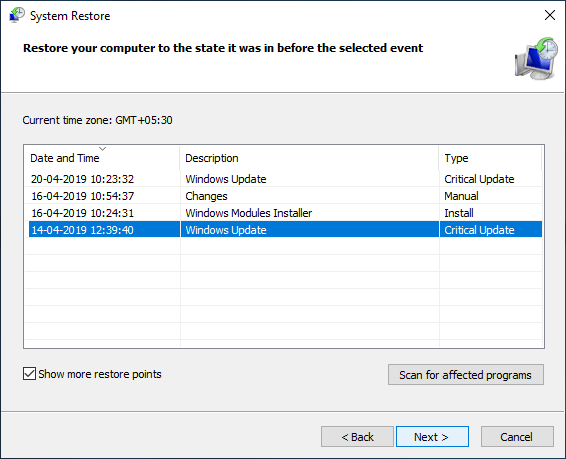
8. Нажмите «Далее», а затем проверьте все настроенные вами параметры.
9. Наконец, нажмите «Готово», чтобы начать процесс восстановления.
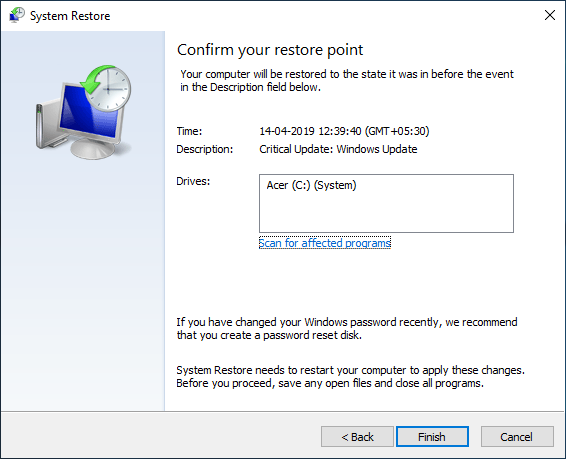
Вот и все, вы успешно исправили ошибку «Исправить Windows не смогла найти драйвер для вашего сетевого адаптера», но если у вас все еще есть какие-либо вопросы по поводу этого поста, не стесняйтесь задавать их в разделе комментариев.