▷ Как бесплатно объединить PDF-файлы в Windows 10 ◁
Windows 10 поддерживает просмотр PDF-файлов и создание PDF-файлов «из коробки». Вы можете преобразовать любой документ или файл изображения в PDF с помощью встроенной функции Microsoft Print to PDF. Однако нет возможности объединить или объединить PDF-файлы прямо из коробки.
Вы знаете, что существует множество бесплатных онлайн-сервисов, а также коммерческих программ, которые помогут вам объединить PDF-файлы. Хотя бесплатные онлайн-сервисы лучше и проще в использовании, не всем пользователям удобно загружать свои конфиденциальные документы на неизвестный сервер. Аналогичным образом, не все пользователи могут позволить себе коммерческие инструменты редактирования PDF.
PDF Shaper Free — отличная программа, которая поможет вам объединить PDF-файлы в Windows 10 и более ранних версиях Windows.
В дополнение к функциям слияния/объединения PDF Shaper Free позволяет разделять файлы PDF, вращать страницы, обрезать страницы, извлекать страницы, добавлять водяные знаки на страницы PDF, извлекать текст из файла PDF и многое другое. PDF Shaper, вероятно, лучшая бесплатная программа для управления PDF-файлами.
В этом руководстве мы посмотрим, как использовать бесплатную программу PDF Shaper для объединения или объединения страниц PDF на ПК с Windows 10.
Объединяйте или объединяйте PDF-файлы в Windows 10 с помощью PDF Shaper Free
Пасо 1: Загрузите бесплатную версию PDF Shaper. Запустите установочный файл, чтобы установить его на свой компьютер.
Пасо 2: Запустите PDF Shaper бесплатно. На левой панели нажмите на вкладке Содержимое чтобы измениться на него.
Пасо 3: Нажмите на опцию Комбинировать чтобы открыть окно объединения PDF Shaper.

Пасо 4: Здесь нажмите кнопку Добавлять чтобы добавить все PDF-файлы, которые вы хотите объединить или объединить в один PDF-файл.

Чтобы упорядочить добавленные PDF-файлы/страницы, выберите PDF-файл и нажмите кнопку Выше о Ниже . Чтобы просмотреть PDF-файл в списке, выберите его и нажмите кнопку «Просмотр».

Шаг 5: Наконец, нажмите кнопку Процесс . Когда вы увидите диалоговое окно «Сохранить как», выберите место для сохранения нового PDF-файла, а затем нажмите кнопку Держать для объединения или объединения выбранных PDF-файлов. После завершения задания вы увидите сообщение «Готово» с возможностью открыть новый PDF-файл.
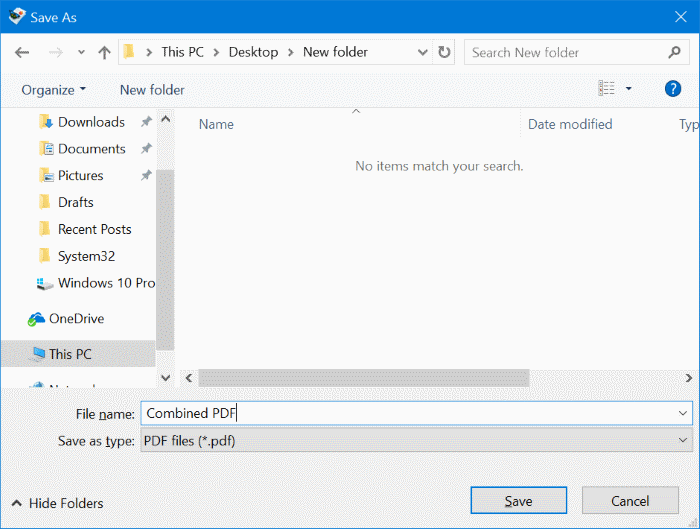

Надеюсь, вы найдете эту программу полезной!