▷ Как добавить эффект замедленного движения к видео в Windows 10 с помощью приложения «Фото» ◁
Хотите добавить эффект замедленного движения к части видеофайла? Не хотите покупать дорогую программу для добавления эффекта замедления к видеофайлам на ПК с Windows 10? В этом руководстве мы увидим, как добавить эффект замедленного движения к видеофайлам в Windows 10 без установки дополнительного программного обеспечения.
Используйте приложение «Фото», чтобы добавить к видео эффект замедленного движения.
Приложение «Фотографии» в Windows 10 довольно мощное. Помимо просмотра файлов изображений, вы можете использовать его для улучшения файлов изображений, импорта изображений с внешних устройств, таких как телефон, и многого другого.
С выходом Windows 10 Fall Creators Update приложение «Фотографии» получило возможность добавлять эффекты замедленного движения к видеофайлам. Это означает, что теперь вы можете добавлять эффект замедленного движения к своим видеофайлам без необходимости устанавливать сторонние программы из Интернета.
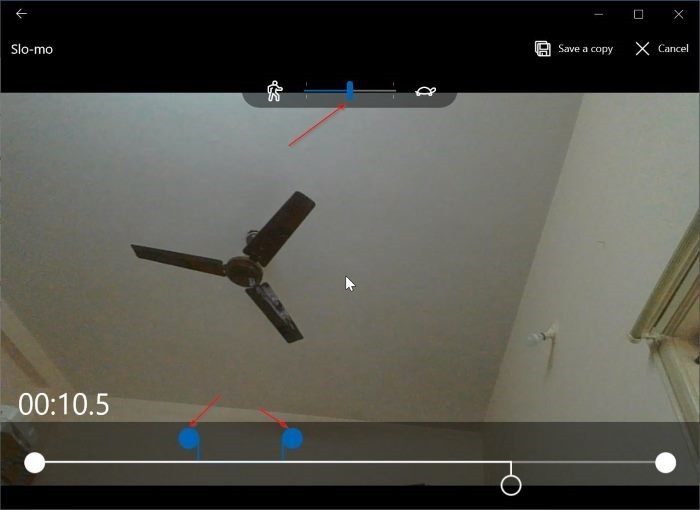
Самое лучшее в функции эффектов замедленного движения в приложении «Фото» — это то, что вы можете предварительно просмотреть эффект замедленного движения перед сохранением видеофайла. Кроме того, при сохранении приложение «Фото» создает новую копию видеофайла, не внося никаких изменений в исходный видеофайл.
Добавьте эффект замедленного движения к видео в Windows 10
В этом руководстве мы увидим, как добавить эффект замедленного движения к видеофайлам Windows 10 с помощью приложения «Фотографии».
Пасо 1: Перейдите в папку, содержащую видеофайл, для которого вы хотите добавить эффект замедленного движения. Щелкните правой кнопкой мыши в видеофайле нажмите Открыть с помощью выбирать Фото чтобы открыть видеофайл в приложении «Фотографии».
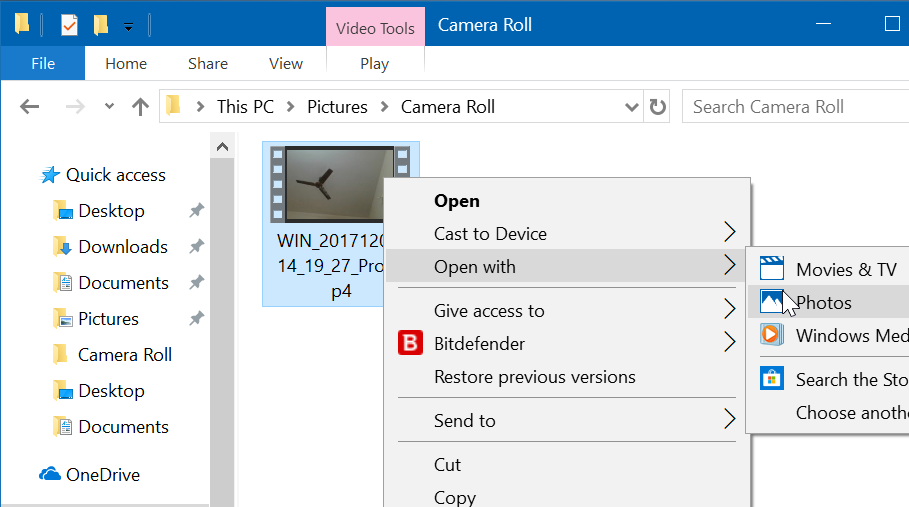
Пасо 2: Открыв видеофайл в приложении «Фотографии», щелкните в любом месте за пределами видео (щелкните черную область), чтобы просмотреть параметры. Нажмите на Редактировать и создавать а затем нажмите Добавить замедленную съемку вариант.

ИСПОЛЬЗОВАТЬ: Если вы не можете найти «Добавить замедленную съемку» в разделе «Редактировать и создать», щелкните три точки (…), чтобы увидеть этот параметр. Если вы нигде не можете найти эту опцию, возможно, вы не используете Windows 10 Fall Creators Update (1709) или более позднюю версию. Пожалуйста, обновитесь до последней версии, чтобы получить функцию замедленной съемки.
Пасо 3: Теперь выберите скорость эффекта замедленного движения, перемещая ползунок. С помощью синих ползунков выберите часть видеофайла, к которой вы хотите применить эффект замедленного движения.

Пасо 4: Наконец, нажмите Сохрани копию для создания нового видеофайла с эффектом замедленного движения. Как упоминалось ранее в этом руководстве, приложение «Фото» не вносит никаких изменений в исходный видеофайл.
Новый видеофайл будет сохранен в том же месте, что и исходный видеофайл. Поэтому вы не увидите эффекта замедленного движения, если откроете исходный видеофайл.
Теперь вы можете открыть видеофайл в своем любимом видеоплеере, чтобы увидеть эффект замедленного движения в действии.
Windows Live Movie Maker, выпуск которого уже прекращен, также поддерживает добавление эффектов замедленного движения к видеофайлам.