▷ Как импортировать фотографии с iPhone в Windows 10/8 ◁
Хотите импортировать фотографии с iPhone на компьютер с Windows 10 или Windows 8? Воспользуйтесь этими тремя способами, чтобы легко перенести фотографии с iPhone на ПК.
Apple iPhone остается одним из лучших смартфонов и неплохо продается, несмотря на жесткую конкуренцию со стороны Samsung, HTC, Sony и других производителей смартфонов. Мы все используем наши iPhone, чтобы запечатлеть памятные моменты, и хотели бы хранить резервные копии фотографий на наших компьютерах.

Если у вас iPhone/iPad и вы хотите перенести фотографии с iPhone на ПК или планшет с Windows 10/8.1, вы можете сделать это с помощью нескольких щелчков мыши или касаний.
Встроенное приложение «Фото» в Windows 10 или Windows 8.1 позволяет не только просматривать изображения, но и импортировать изображения со смартфонов и цифровых камер. В этом руководстве мы покажем вам, как безопасно перенести фотографии с вашего iPhone на компьютер с Windows 10 или Windows 8.1 без необходимости использования iTunes или каких-либо других сторонних инструментов.
Импортируйте фотографии с iPhone на ПК с Windows 10
Пасо 1: Подключите ваш iPhone к ПК с Windows 10 с помощью кабеля, входящего в комплект поставки вашего iPhone.
Пасо 2: После подключения вы должны увидеть на своем iPhone следующий экран с сообщением «Разрешить этому устройству доступ к фотографиям и видео». Нажимать Позволять .

Пасо 3: Запустите встроенное приложение Фото . Если приложение «Фотографии» по какой-либо причине не открывается, ознакомьтесь с нашим руководством по переустановке приложения «Фотографии», чтобы устранить проблему.

Пасо 4: После запуска приложения «Фотографии» выберите опцию Иметь значение расположен в правом верхнем углу приложения «Фото».
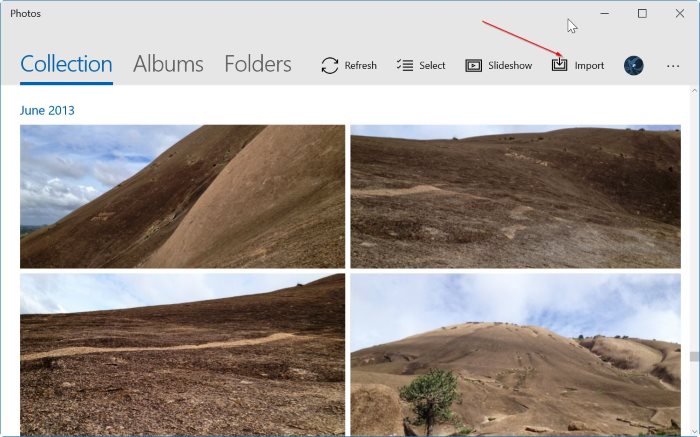
Приложение «Фото» выполнит поиск по всем видео и фотографиям на вашем iPhone.
Пасо 5: Далее вы увидите «Выбрать элементы для импорта» в диалоговом окне Apple iPhone. Выберите фотографии и видео, которые вы хотите импортировать на компьютер с Windows 10. По умолчанию приложение «Фотографии» выбирает все фотографии и видео. Поэтому отмените выбор только тех фотографий и видео, которые вы не хотите импортировать.

Пасо 6: Нажмите кнопку Продолжать .
Пасо 7: Теперь должен появиться экран «Начать импорт?». По умолчанию все импортированные фотографии и видео сохраняются в вашей учетной записи OneDrive (если она у вас есть), но вы можете изменить местоположение, нажав «Изменить место импорта» и выбрав местоположение.

Пасо 8: Наконец, нажмите кнопку Иметь значение чтобы начать импорт выбранных изображений и видео. Как только это будет сделано, вы увидите уведомление на рабочем столе «Фото завершило импорт фотографий». Вот и все!

Импортируйте фотографии с iPhone в Windows 8.1.
Пасо 1: Подключите iPhone к компьютеру с помощью соединительного кабеля, предоставленного Apple. Проверьте экран своего iPhone прямо сейчас. Вы можете увидеть уведомление с опцией «Доверие». Вариант максимального доверия для продолжения.
Пасо 2: В тот момент, когда Windows распознает ваш iPhone, в правом верхнем углу экрана вы увидите всплывающее уведомление с вопросом: Нажмите, чтобы выбрать, что произойдет с этим устройством. .

И если это уведомление не появляется на вашем экране, это связано с тем, что вы отключили функцию всплывающего уведомления или включили возможность скрыть уведомление на 1, 4 или 8 часов. В этом случае вы можете следовать инструкциям метода 2, чтобы импортировать фотографии с вашего iPhone.
Пасо 3: Щелкните или коснитесь уведомления, чтобы увидеть три варианта: импортировать фотографии и видео, открыть устройство для просмотра файлов и не предпринимать никаких действий.

Нажмите или коснитесь в опции «Импорт фотографий и видео» . Это действие откроет все фотографии на вашем iPhone в приложении «Фотографии» Windows 8.
Пасо 4: Выберите фотографии и видео, которые хотите импортировать, затем нажмите кнопку Иметь значение чтобы начать копирование всех фотографий с iPhone на ПК.
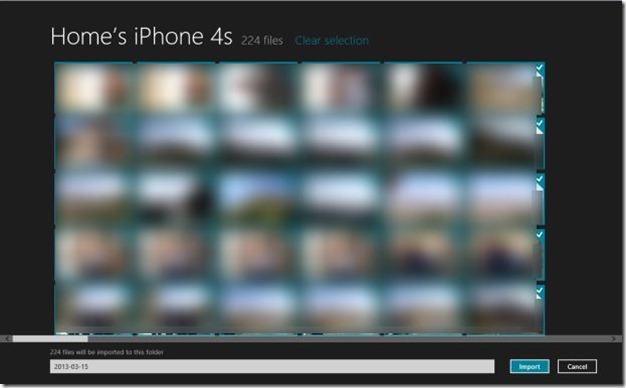

Пасо 5: Как только приложение «Фотографии» завершит свою работу, вы увидите возможность открыть папку и просмотреть импортированные фотографии. Вы также можете закрыть приложение «Фото», если хотите просмотреть фотографии позже.

Все импортированные фотографии находятся в библиотеке изображений. Чтобы открыть библиотеку «Изображения», откройте «Компьютер» (Проводник) или любую другую папку, а затем выберите параметр «Изображения» на левой панели. Удачи!
Еще один способ импортировать изображения с iPhone в Windows 8/10.
Используйте этот метод, если вы уже подключили свой iPhone к ПК с Windows 8.
Если вы подключаете iPhone к компьютеру впервые, вы можете получить уведомление на свой iPhone с опцией «Настоящий». Нажмите кнопку «Доверять», чтобы продолжить.
Пасо 1: Перейдите на главный экран, нажмите или коснитесь «Фото», чтобы запустить приложение. Если его нет, используйте поиск, чтобы запустить приложение «Фотографии».
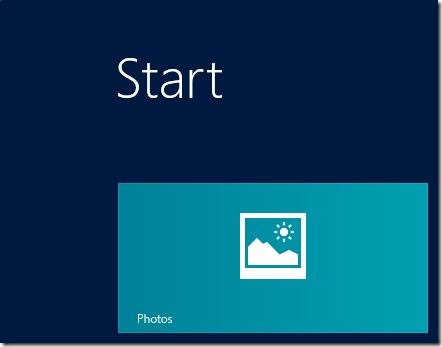
Пасо 2: Щелкните правой кнопкой мыши в любом месте приложения «Фотографии», чтобы увидеть эту опцию. Иметь значение в правом нижнем углу экрана.

Пасо 3: Нажмите или коснитесь кнопки Иметь значение для просмотра списка всех устройств, подключенных к вашему ПК. Теперь вы должны увидеть свой iPhone в списке.
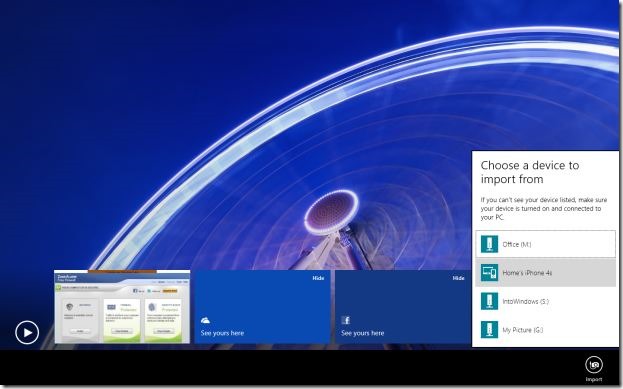
Пасо 4: Нажмите или коснитесь записи на своем iPhone, выберите фотографии и видео, которые хотите импортировать, а затем нажмите или коснитесь кнопки. Иметь значение чтобы начать передачу выбранных фотографий и видео на компьютер.
Приложение «Фотографии» сохраняет все импортированные фотографии в библиотеке изображений. Вы можете просмотреть все импортированные фотографии с помощью приложения «Фотографии», средства просмотра фотографий Windows или любой другой программы.