▷ Как импортировать пароли из Chrome в Edge в Windows 10 ◁
Edge — это стильный, элегантный и быстрый браузер от Microsoft для Windows 10. За последние два года браузер Edge получил некоторые новые функции, и теперь он обладает практически всеми функциями, предлагаемыми его конкурентами.
Поскольку Microsoft Edge очень экономно использует системные ресурсы, многие пользователи, у которых ограничены системные ресурсы, используют Edge в качестве основного браузера. Фактически, если вам не нужны расширения, Edge, вероятно, лучший браузер для Windows 10.

Изначально в Edge было невозможно импортировать закладки, пароли и историю просмотров из популярных браузеров, таких как Chrome и Firefox. Но со временем Microsoft добавила в Edge эти небольшие, но важные функции.
Если вы откладывали установку Edge в качестве браузера по умолчанию только потому, что не было возможности импортировать пароли, сохраненные в Chrome, в Edge, вы будете рады узнать, что теперь можно импортировать пароли из Chrome в Edge.
Windows 10 теперь поддерживает импорт паролей Chrome в браузер Edge. Вы можете использовать встроенный инструмент импорта в браузере Edge, чтобы мгновенно импортировать пароли, закладки и историю из Chrome в Microsoft Edge.
Единственная проблема заключается в том, что, похоже, нет возможности импортировать пароли, исключая историю и закладки. Однако вы можете импортировать закладки только в браузер Edge. При импорте паролей также сохраняются закладки и история.
Импорт паролей из Chrome в Microsoft Edge
Выполните следующие инструкции, чтобы импортировать пароли, сохраненные в браузере Chrome, в Microsoft Edge без помощи дополнительного программного обеспечения.
ВАЖНЫЙ: Когда вы импортируете пароли Chrome в Edge с помощью этого метода, он также импортирует закладки и историю просмотров.
Пасо 1: Откройте браузер Edge. Закройте браузер Chrome, если он запущен.
Пасо 2: В браузере Edge щелкните три точки (…) в правом верхнем углу, а затем нажмите кнопку Параметр .
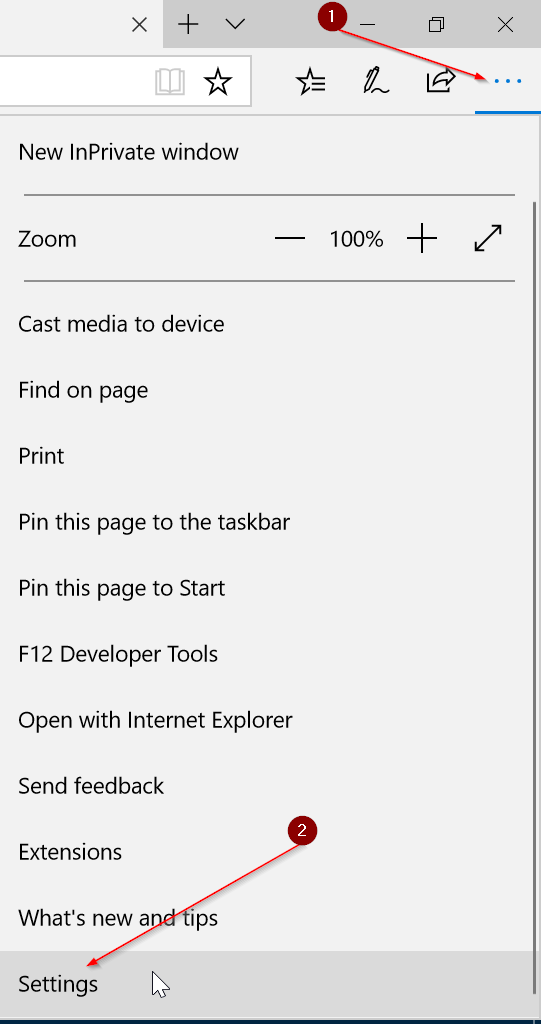
Пасо 3: В разделе Импортируйте избранное и другую информацию есть кнопка Импорт из другого браузера . Нажмите на то же самое.

Пасо 4: Наконец, выберите кнопку выбора Хром а затем нажмите кнопку Иметь значение для импорта закладок, истории просмотров и паролей из Google Chrome в Microsoft Edge.
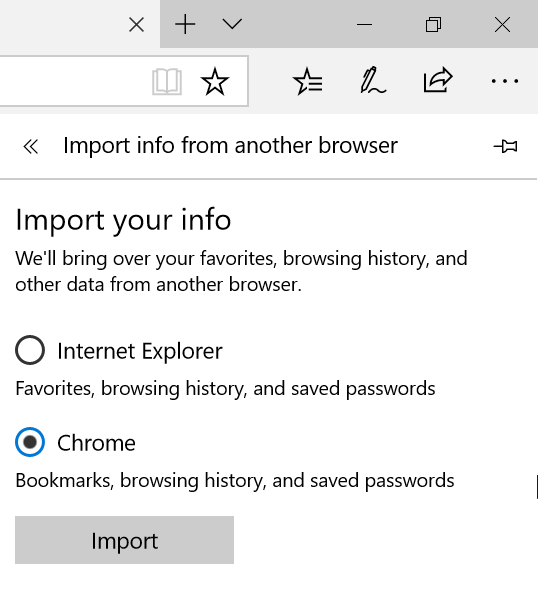
В зависимости от размера данных это может занять от нескольких секунд до десятков секунд. После завершения импорта вы увидите сообщение «Все готово».
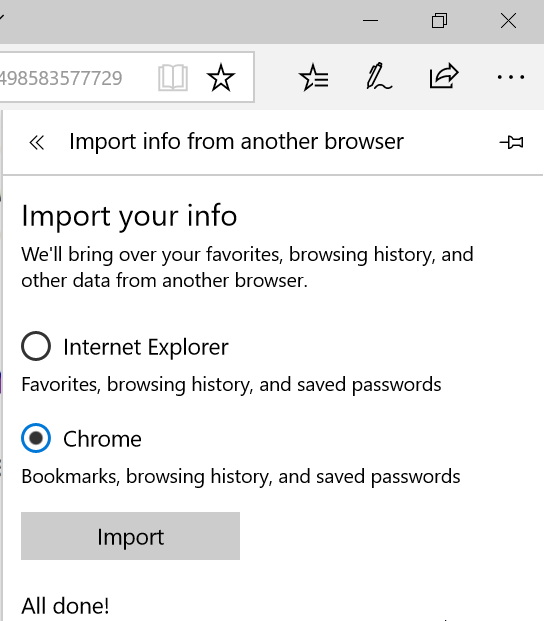
Надеюсь, это руководство будет вам полезно!
Вы можете ознакомиться с нашим разделом о том, как просматривать пароли и удалять сохраненные пароли в руководстве браузера Edge по управлению своими паролями.