▷ Как использовать функцию обновления ПК в Windows 8 ◁
Одной из лучших функций Windows 8 является обновление ПК. Функция обновления ПК полезна, когда Windows работает не так, как ожидалось, или если она работает не так хорошо, как раньше. Эта функция может решить все проблемы Windows за несколько минут, как волшебная палочка.
Функция «Обновление ПК» позволяет переустановить Windows без потери личных файлов, настроек персонализации, приложений, включенных в Windows 8, а также приложений, установленных из Магазина Windows. Программное обеспечение, которое вы загрузили и установили с веб-сайтов, будет удалено во время работы обновления ПК. Но он создаст список удаленного программного обеспечения на вашем рабочем столе, чтобы вы могли легко загрузить и установить любимое программное обеспечение после обновления вашего компьютера.
Пользователи, которые не хотят терять сторонние приложения, установленные с веб-сайтов, могут следовать нашему руководству по созданию собственных образов обновления ПК в Windows 8 или использовать программное обеспечение RecImg Manager для создания собственного образа сразу после установки любимого приложения с веб-сайтов.
Как обновить Windows 8:
Пасо 1: Переместите указатель мыши в правый верхний или нижний угол экрана, чтобы увидеть подвесную панель. Пользователям сенсорного экрана необходимо провести пальцем по правому краю экрана, чтобы открыть панель чудо-кнопок. Нажмите или коснитесь Параметр на панели чудо-кнопок, чтобы отобразить чудо-кнопку «Настройки».
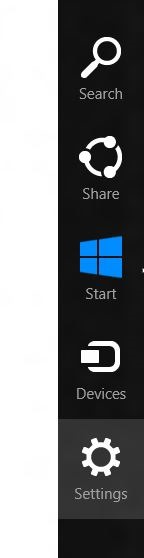
Пасо 2: В настройках чудо-кнопок нажмите Изменить настройки ПК чтобы открыть настройки ПК.
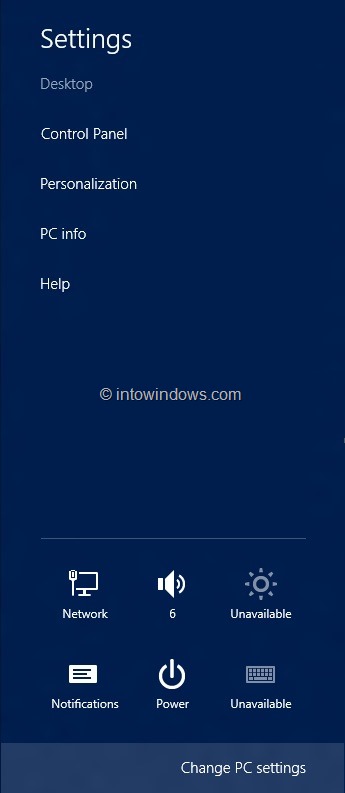
Пасо 3: На левой панели настроек ПК нажмите (или коснитесь) Общий чтобы увидеть все доступные настройки справа.
Пасо 4: Здесь в разделе «Обновите настройки компьютера, не затрагивая файлы» нажмите или коснитесь на кнопке «Пуск» . Вы увидите экран, показывающий, что происходит во время выполнения обновления ПК.

Как мы упоминали выше, файлы и настройки персонализации не изменятся, настройки вашего ПК вернутся к значениям по умолчанию, приложения Магазина Windows сохранятся, приложения, которые вы установили с дисков или веб-сайтов, будут удалены, а на вашем рабочем столе появится список удаленных приложений. .

Нажмите кнопку Далее, чтобы продолжить. Если вам будет предложено вставить установочный носитель, сделайте это.
Пасо 5: Когда система будет готова к работе, вы увидите следующий экран:
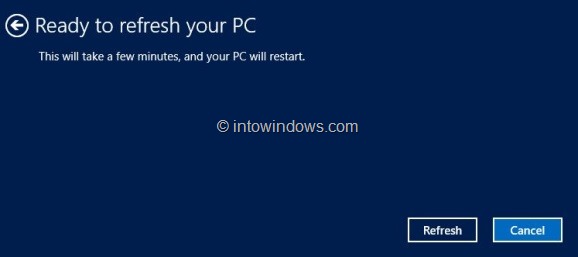
Нажмите кнопку Обновлять перезагрузить компьютер и запустить Центр обновления Windows.


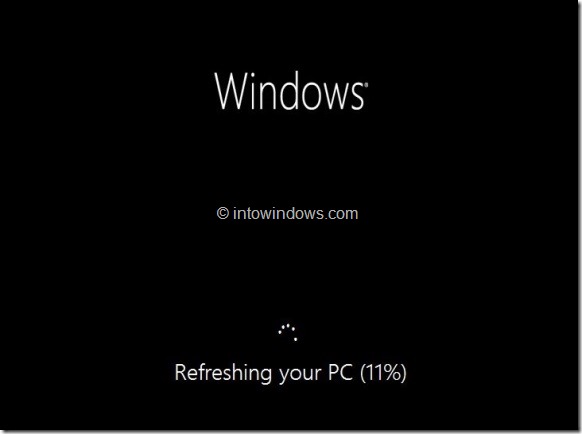
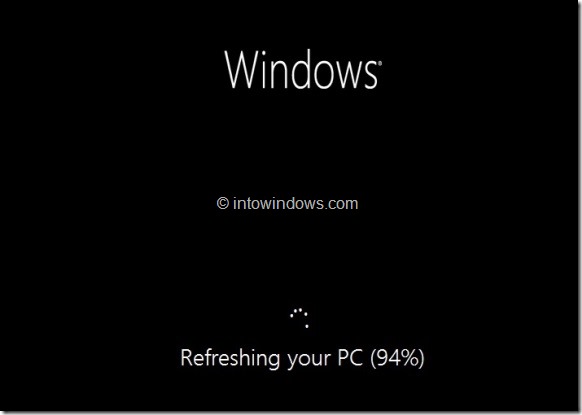

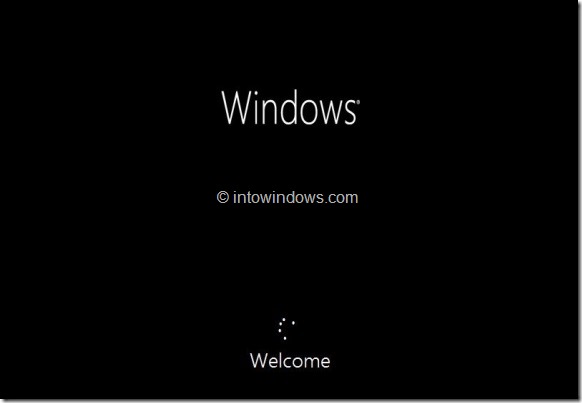
Пасо 6: Как только Refresh PC завершит свою работу, вы увидите экран блокировки (если ваша учетная запись защищена паролем) или главный экран. Удачи!

Не забудьте узнать, как обновить компьютер без использования установочного носителя и как выполнить сброс настроек компьютера с Windows 8 до заводских настроек.