✅ Как использовать очистку диска в Windows 10
Как использовать очистку диска в Windows 10: Каждый пользователь Windows, должно быть, время от времени сталкивался с этой проблемой, независимо от того, сколько у вас дискового пространства, всегда наступит момент, когда он заполнится на полную мощность, и произойдет для этого нет места. Храните больше данных. Что ж, современные песни, видео, файлы игр и т. д. легко занимают более 90% места на вашем жестком диске, и когда вы хотите хранить больше данных, вам придется увеличить емкость жесткого диска, что является делом довольно дорогостоящим. если вы мне поверите, или вам нужно удалить некоторые из ваших старых данных, что является очень сложной задачей, и никто не осмеливается это сделать.

Что ж, есть третий способ, который освободит немного места на вашем жестком диске, немного, но достаточно, чтобы дать вам еще немного передышки еще на пару месяцев. Мы говорим об использовании Очистки диска, да, вы не ослышались, хотя не многие знают, что она может освободить до 5-10 гигабайт места на вашем диске. Вы можете регулярно использовать Disk Cleaner, чтобы уменьшить количество ненужных файлов на вашем диске.
Очистка диска обычно удаляет временные файлы, системные файлы, очищает корзину, удаляет множество других элементов, которые могут вам больше не понадобиться. Очистка диска также включает в себя новую функцию сжатия системы, которая сжимает двоичные файлы Windows и программные файлы для экономии системного пространства. В любом случае, не теряя времени, давайте посмотрим, как использовать очистку диска в Windows 10 с помощью следующего руководства.
Как использовать очистку диска в Windows 10
Обязательно создайте точку восстановления на случай, если что-то пойдет не так.
1. Нажмите клавишу Windows + R, введите cleanmgr или cleanmgr /lowdisk (если вы хотите, чтобы все параметры были проверены по умолчанию) и нажмите Enter.

2.Если у вас в системе более одного раздела, то вам нужно выбрать раздел, который нужно очистить (обычно это диск C:) и нажать ОК.

3. Теперь следуйте перечисленным ниже методам, чтобы определить, что вы хотите сделать с очисткой диска:
Примечание. Чтобы следовать этому руководству, вам необходимо войти в систему под учетной записью администратора.
Способ 1. Очистите файлы только для вашей учетной записи с помощью Disk Cleaner.
1. После шага 2 обязательно установите или снимите флажки со всех элементов, которые вы хотите включить в очистку диска.

2.Далее проверьте внесенные изменения и нажмите «ОК».
3. Подождите несколько минут, прежде чем очистка диска сможет завершить работу.

Это как использовать очистку диска в Windows 10, но если вам нужно очистить системные файлы, воспользуйтесь следующим методом.
Способ 2: очистка системных файлов с помощью очистки диска
1. Введите «Очистка диска» в поиске Windows и щелкните его в результатах поиска.
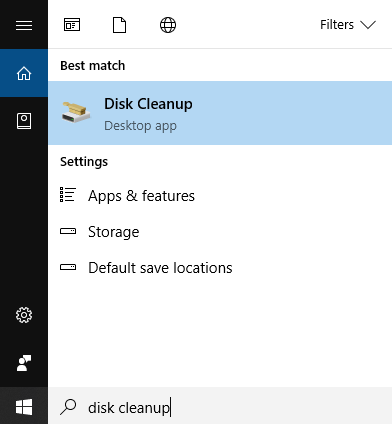
2.Далее выберите диск, для которого вы хотите запустить очистку диска.

3. Когда откроется окно очистки диска, нажмите кнопку «Очистить системные файлы» внизу.

4. Если появится запрос UAC, выберите «Да», а затем снова выберите диск Windows C: и нажмите «ОК».
5. Теперь установите или снимите флажки с элементов, которые вы хотите включить или исключить из очистки диска, а затем нажмите «ОК».

Способ 3. Очистите нежелательную программу с помощью программы «Очистка диска».
1. Щелкните правой кнопкой мыши диск, для которого вы хотите запустить программу очистки диска, и выберите «Свойства».

2.На вкладке «Общие» нажмите кнопку «Очистка диска».

3. Снова нажмите кнопку «Очистить системные файлы» внизу.

4. Если появится запрос UAC, обязательно нажмите «Да».
5.В следующем открывшемся окне перейдите на вкладку Дополнительные параметры.

6. В разделе «Программы и функции» нажмите кнопку «Очистка».
7. При желании вы можете закрыть «Очистку диска», а затем удалить ненужные программы из окна «Программы и компоненты».

8.После этого закройте все и перезагрузите компьютер.
Это как использовать очистку диска в Windows 10 для очистки нежелательных программ, но если вы хотите удалить все точки восстановления, кроме последней, следуйте приведенному ниже методу.
Способ 4. Удалите все точки восстановления, кроме последней, с помощью Disk Cleaner.
1. Обязательно откройте «Очистку диска C:» любым из вышеперечисленных способов.
2.Теперь нажмите кнопку «Очистить системные файлы», расположенную внизу. Если появится запрос UAC, выберите Да, чтобы продолжить.

3. При необходимости снова выберите диск Windows C: и подождите несколько минут, пока загрузится программа «Очистка диска».

4. Теперь перейдите на вкладку «Дополнительные параметры» и нажмите кнопку «Очистить» в разделе «Восстановление системы и теневые копии».

5.Откроется уведомление с просьбой подтвердить свои действия, просто нажмите Удалить.

6. Нажмите кнопку «Удалить файлы» еще раз, чтобы продолжить, и подождите, пока Disk Cleaner удалит все точки восстановления, кроме последней.
Способ 5. Как использовать расширенную очистку диска
1. Нажмите клавишу Windows + X, а затем выберите «Командная строка (Администратор)».

2. Введите следующую команду в cmd и нажмите Enter:
cmd.exe/c Cleanmgr/sageset:65535 и Cleanmgr/sagerun:65535

Примечание. Не закрывайте командную строку до завершения очистки диска.
3. Теперь установите или снимите флажки с элементов, которые вы хотите включить или исключить из очистки диска, и нажмите «ОК».

Примечание. Расширенная очистка диска имеет гораздо больше возможностей, чем обычная очистка диска.
4. Очистка диска теперь удалит выбранные элементы, и после завершения вы сможете закрыть cmd.

5.Перезагрузите компьютер, чтобы сохранить изменения.
Вот и все, вы узнали, как использовать Disk Cleaner в Windows 10, но если у вас остались вопросы по этому руководству, не стесняйтесь задавать их в разделе комментариев.