✅ Как использовать скрытый видеоредактор в Windows 10
В Windows 10 есть скрытый видеоредактор, который можно использовать для редактирования, обрезки, добавления текста или музыки и т. д. Но об этом видеоредакторе знают немногие, и в этой статье мы подробно поговорим об этом видеоредакторе и увидим его особенности и преимущества.
Любой нормальный человек делает некоторое количество фотографий или видео, посещая какое-либо место или встречаясь с друзьями или семьей. Мы фиксируем эти моменты, чтобы сохранить память о событии, которую мы сможем оценить позже. И мы склонны делиться этими моментами с другими в социальных сетях, таких как Facebook, Instagram и т. д. Кроме того, часто необходимо редактировать эти видео перед их загрузкой на любую платформу социальных сетей. Иногда вам нужно обрезать видео или сделать видео из фотографий на телефоне и т. д.
Для редактирования видео вы можете легко использовать скрытый видеоредактор Windows 10, который избавит вас от необходимости загружать и устанавливать любой сторонний видеоредактор. Хотя в магазине Microsoft доступно множество сторонних видеоредакторов, многие из них занимают много места на вашем диске, и редактор может не иметь всех необходимых вам функций.

Изначально в операционной системе Windows не было бесплатного приложения для редактирования видео, и пользователям приходилось устанавливать и использовать сторонние приложения для редактирования видео в своей системе. Но ситуация изменилась с недавним обновлением Fall Creators, которое начало распространяться, поскольку Microsoft добавила новый видеоредактор в Windows 10. Эта функция скрыта в приложении «Фотографии», которое также предоставляется Microsoft.
Итак, чтобы использовать бесплатное приложение для редактирования видео в Windows 10, все, что вам нужно, — это получить доступ к приложению «Фотографии». Приложение «Фотографии» предлагает множество сложных функций, и большинство людей считают его более чем подходящим для редактирования видео как для бизнеса, так и для личного использования.
Как использовать скрытый видеоредактор в Windows 10
Обязательно создайте точку восстановления на случай, если что-то пойдет не так.
Чтобы использовать бесплатный видеоредактор, скрытый в приложении «Фотографии», необходимо выполнить следующие шаги:
# 1 Открыть приложение «Фото»
Прежде всего, вам нужно открыть приложение для фотографий, содержащее скрытый видеоредактор. Чтобы открыть приложение «Фотографии», выполните следующие действия:
1. Найдите приложение «Фотографии» с помощью панели поиска.

2. Нажмите кнопку ввода в верхнем результате поиска. Откроется приложение «Фотографии».

3.Когда вы открываете приложение «Фотографии», оно сначала отображает короткую серию экранов, объясняющих некоторые новые функции приложения «Фотографии».
4. Когда вы выполните набор инструкций, он завершится, и вы увидите экран, предлагающий выбрать фотографии и видео из вашей библиотеки.

#2 Выберите файлы
Чтобы отредактировать любую фотографию или видео с помощью приложения «Фото», вам необходимо сначала импортировать эти фотографии или видео в приложение «Фото». Добавив фотографии или видео в приложение «Фото», вы можете легко их редактировать.
1. Нажмите кнопку «Импорт» в правом верхнем углу.

2. Появится раскрывающееся меню.
3.Выберите вариант «Из папки» или «С USB-устройства», откуда вы хотите импортировать фотографии и видео.

4. В разделе «Предложения папок» появятся все папки с изображениями.

5.Выберите папку или папки, которые вы хотите добавить в приложение «Фотографии».
Примечание. Когда вы выберете одну или несколько папок для добавления в приложение «Фотографии», в будущем, если вы добавите в эту папку какие-либо файлы, они будут автоматически импортированы в приложение «Фотографии».

6. После выбора папки или нескольких папок нажмите кнопку «Добавить папки».
7. Если папка, которую вы хотите добавить, не отображается в списке папок, нажмите кнопку «Добавить другую папку».

8. Откроется проводник, в котором вы должны выбрать папку, которую хотите добавить, и нажать кнопку «Выбрать папку».

9.Выбранная выше папка появится в списке папок. Выберите его и нажмите «Добавить папки».

10.Ваша папка будет добавлена в приложение «Фотографии».
#3 Обрезка видеоклипов
После того, как папка, содержащая видео, которое вы хотите обрезать, добавлена в приложение «Фотографии», остается только открыть это видео и начать его обрезать.
Чтобы обрезать видео с помощью скрытого видеоредактора, выполните следующие действия:
1. Нажмите кнопку «Папки», доступную в верхней строке меню.

2.Будут отображены все папки и их файлы, добавленные в приложение «Фотографии».

3. Откройте видео, которое хотите обрезать, нажав на него. Видео откроется.
4. Нажмите кнопку «Редактировать и создать», доступную в правом верхнем углу.

5. Откроется раскрывающееся меню. Чтобы обрезать видео, выберите параметр «Обрезать» в появившемся раскрывающемся меню.

6. Чтобы использовать инструмент обрезки, выберите и перетащите два маркера, доступные на панели воспроизведения, чтобы выбрать часть видео, которую вы хотите сохранить.

7. Если вы хотите увидеть, что появится в выбранной части видео, перетащите синий значок булавки или нажмите кнопку воспроизведения, чтобы воспроизвести выбранную часть видео.
8. Когда вы закончите обрезать видео и у вас будет необходимая часть видео, нажмите кнопку «Сохранить копию», которая доступна в правом верхнем углу, чтобы сохранить копию обрезанного видео.

9. Если вы хотите прекратить редактирование и не хотите сохранять внесенные изменения, нажмите кнопку «Отмена», которая доступна рядом с кнопкой «Сохранить копию».
10. Вы найдете обрезанную копию только что сохраненного видео в той же папке, где доступно исходное видео, и оно также будет иметь то же имя файла, что и оригинал. Единственная разница будет заключаться в том, что в конце имени файла будет добавлено _Trim.
Например: если исходное имя файла — Bird.mp4, то имя нового обрезанного файла будет Bird_Trim.mp4.
После выполнения описанных выше шагов ваш файл будет обрезан и сохранен в том же месте, что и исходный файл.
#4 Добавьте замедленную съемку в видео
Slo-mo — это инструмент, который позволяет вам выбрать более медленную скорость для определенной части видеоклипа, а затем применить ее к любому разделу видеофайла, чтобы замедлить его. выполните шаги, указанные ниже:
1. Откройте видео, которое хотите добавить в Slo-mo, нажав на него. Видео откроется.
2. Нажмите кнопку «Редактировать и создать», доступную в правом верхнем углу.

3. Чтобы добавить замедленную съемку к видео, выберите параметр «Добавить замедленную съемку» в появившемся раскрывающемся меню.

4. В верхней части видеоэкрана вы увидите прямоугольное поле, с помощью которого вы можете регулировать скорость замедленной съемки. Вы можете перетаскивать курсор вперед и назад, чтобы регулировать скорость замедленной съемки.

5. Чтобы создать замедленную съемку, выберите и перетащите два доступных маркера на панели воспроизведения, чтобы выбрать часть видео, которую вы хотите сделать замедленной.

6. Если вы хотите увидеть, что появится в выбранной части видео, выбранной для замедленного воспроизведения, перетащите значок белой булавки или нажмите кнопку воспроизведения, чтобы воспроизвести выбранную часть видео.
7. Когда вы закончите создание замедленного видео и получите необходимую часть видео, нажмите кнопку «Сохранить копию», которая доступна в правом верхнем углу, чтобы сохранить замедленное видео.

8. Если вы хотите прекратить редактирование и не хотите сохранять внесенные изменения, нажмите кнопку «Отмена», которая находится рядом с кнопкой «Сохранить копию».
9.Вы найдете замедленную копию только что сохраненного видео в той же папке, где доступно исходное видео, и которая также имеет то же имя файла, что и оригинал. Единственная разница будет заключаться в том, что в конце имени файла будет добавлено _Slomo.
Например: если исходное имя файла — Bird.mp4, то имя нового обрезанного файла будет Bird_Slomo.mp4.
После выполнения описанных выше шагов ваше замедленное видео будет создано и сохранено в том же месте, что и исходный файл.
#5 Добавьте текст в ваше видео
Если вы хотите добавить сообщение или текст в некоторые фрагменты вашего видео, вы тоже можете это сделать. Чтобы добавить текст в видео, выполните следующие действия:
1. Откройте видео, которое хотите обрезать, нажав на него. Видео откроется.
2. Нажмите кнопку «Редактировать и создать», доступную в правом верхнем углу.
3. Чтобы добавить текст к видео, выберите опцию Создать видео с текстом в появившемся раскрывающемся меню.
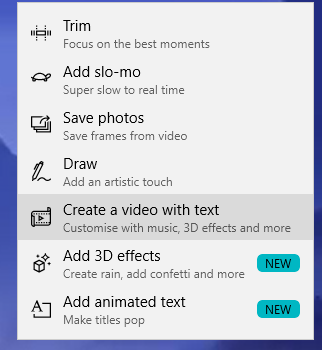
4. Откроется диалоговое окно с просьбой дать имя новому видео, которое вы собираетесь создать, используя текст. Если вы хотите дать видео новое имя, введите новое имя и нажмите кнопку «ОК». Если вы не хотите давать новое имя видео, которое собираетесь создать, нажмите кнопку «Пропустить».

5. Нажмите кнопку «Текст» из доступных вариантов.

6. Откроется следующий экран.

7.Вы можете перетащить курсор на ту часть видео, куда хотите добавить текст. Затем введите текст, который вы хотите ввести, в текстовое поле, доступное в правом верхнем углу.
8.Вы также можете выбрать стиль анимированного текста из вариантов, доступных под текстовым полем.
9. Когда вы закончите добавлять текст, нажмите кнопку «Готово», расположенную внизу страницы.

10.Аналогично снова выделяем текст и добавляем текст к другим роликам в видео и так далее.
11. После добавления текста во все части видео нажмите кнопку «Завершить видео», доступную в правом верхнем углу.

После выполнения описанных выше шагов к различным клипам вашего видео будет добавлен текст.
- Вы также можете применить фильтры к своему видео, выбрав опцию «Фильтры».
- Вы можете изменить размер видео, нажав на доступную опцию изменения размера.
- Вы также можете добавить движение в свои видео.
- К видео можно добавить 3D-эффекты, вырезав часть клипа из одного места и вставив его в другие места. Это расширенная функция приложения «Фотографии».
После завершения редактирования видео вы можете сохранить его или поделиться им, нажав кнопку «Поделиться», доступную в правом верхнем углу.

Скопируйте файл, и вы получите различные возможности, такие как электронная почта, Skype, Twitter и многие другие, чтобы поделиться своим видео. Выберите любой вариант и поделитесь своим видео.
Я надеюсь, что описанные выше шаги были полезны, и теперь вы можете использовать Редактор скрытого видео в Windows 10, но если у вас все еще есть вопросы по этому руководству, не стесняйтесь задавать их в разделе комментариев.