✅ Как использовать WhatsApp на вашем компьютере
Whatsapp — самый популярный мессенджер для социальных сетей, которым пользуются миллионы пользователей по всему миру. Он богат такими функциями, как обмен сообщениями в чате, голосовые вызовы, видеозвонки, а также отправка изображений, документов, записей и аудио и т. д. Изначально WhatsApp можно было использовать только на смартфонах, но позже была добавлена новая функция WhatsApp Web, с помощью которой вы можете запускать WhatsApp на своем ПК.

Поэтому через сайт WhatsApp вы можете отправлять сообщения, фотографии, видео, документы, файлы и т. д. с вашего компьютера на смартфоны ваших друзей. Точно так же вы можете получать текстовые сообщения и все другие файлы на свой компьютер с помощью WhatsApp Web. Другой вариант — установить WhatsApp для ПК на компьютер с Windows или Mac.В этой статье вы узнаете обо всех методах использования WhatsApp на своем компьютере.
Как использовать WhatsApp на ПК
Способ 1: Как использовать веб-сайт WhatsApp
Чтобы использовать WhatsApp на своем ПК, вам необходимо сначала открыть WhatsApp на своем смартфоне, а затем в WhatsApp перейти к значку меню. В раскрывающемся меню нажмите «WhatsApp Web». Наконец, вам будет предложено отсканировать QR-код, который вам нужно будет использовать для сканирования QR-кода на вашем компьютере, когда вы откроете WhatsApp Web.

Примечание. При использовании WhatsApp Web на компьютере ваш смартфон и компьютер должны быть подключены к Интернету для отправки или получения сообщений. Если одно из устройств потеряет подключение к Интернету, вы не сможете использовать WhatsApp Web на своем компьютере.
Теперь вам необходимо выполнить следующие шаги, чтобы начать использовать WhatsApp на своем компьютере через веб-браузер:
1. Откройте любой веб-браузер по вашему выбору.
2. Введите в адресную строку браузера следующее:

3. Нажмите Enter, и вы увидите новую страницу WhatsApp с QR-кодом в правой части страницы.

4. Теперь на своем смартфоне откройте WhatsApp, а затем в меню нажмите WhatsApp Web и отсканируйте QR-код.
5. Наконец, ваш WhatsApp откроется в вашем браузере, и вы сможете отправлять и получать сообщения через него.

Для пользователей iPhone действия немного другие. Выполните шаги, указанные ниже:
1. На своем компьютере откройте любимый браузер (Chrome, Firefox, Edge и т. д.) и перейдите по следующему адресу: web.whatsapp.com.
2.Теперь на своем смартфоне откройте WhatsApp, а затем на главном экране чата (где вы можете увидеть все сообщения от разных людей) выберите «Настройки» в нижнем меню.

3. Теперь в настройках нажмите «WhatsApp Web/Desktop».

4. На следующем экране нажмите «Экран QR-кода».


5.Теперь в браузере, в котором вы посетили web.whatsapp.com, появится QR-код, который нужно отсканировать с помощью смартфона.

6.WhatsApp откроется в вашем браузере, и вы сможете легко отправлять/получать сообщения.

7. Как только вы закончите использовать WhatsApp на своем компьютере, завершите сеанс, выйдя из системы.
8.Для этого во вкладке Whatsapp вашего браузера нажмите на три точки над списком чатов и нажмите «Выйти».
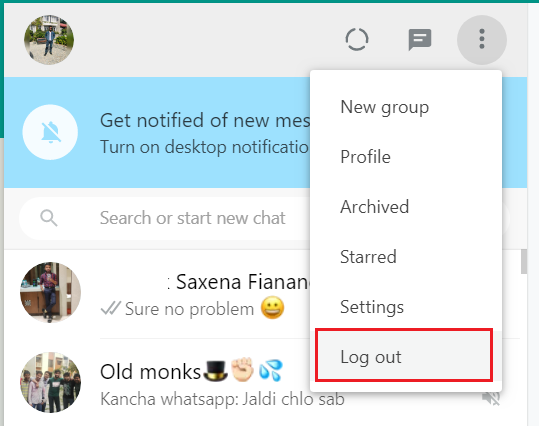
Способ 2. Загрузите WhatsApp для Windows/Mac.
WhatsApp также предложил пользователям приложение, которое можно использовать с системой Windows или Mac для доступа к WhatsApp на ПК. Шаги по загрузке WhatsApp для Windows/Mac следующие:
Примечание. При использовании WhatsApp на компьютере ваш смартфон и компьютер должны быть подключены к Интернету для отправки или получения сообщений. Если одно из устройств потеряет подключение к Интернету, вы не сможете использовать WhatsApp на своем компьютере.
1. Посетите официальный сайт WhatsApp: www.whatsapp.com.
2. Теперь загрузите приложение WhatsApp для Mac или ПК с Windows в соответствии с вашими потребностями.

3.Если вы используете ПК с Windows, нажмите «Загрузить для Windows (64-разрядная версия)». Если вы используете Mac, нажмите «Загрузить для Mac OS X 10.10 и выше».
Примечание. Нажмите кнопку загрузки в зависимости от версии вашей операционной системы (Windows/MAC).

4.После загрузки установочного файла .exe запустите файл .exe, чтобы начать процесс установки.
5.После завершения установки откройте программу на своем ПК.
6.Теперь вы увидите QR-код, который вам нужно отсканировать с помощью WhatsApp на вашем телефоне, как вы это делали в методе 1.
7.Наконец, у вас появится доступ к WhatsApp на вашем компьютере, и вы сможете без проблем продолжать отправлять/получать сообщения.
Способ 3. Используйте эмулятор Android – BlueStacks
Вы всегда можете использовать эмуляторы Android на своем ПК для бесперебойной работы различных приложений Android. Самый популярный эмулятор Android — BlueStack, чтобы скачать BlueStack, необходимо зайти на его официальный сайт. Вам необходимо скачать и установить BlueStacks на свой компьютер. Для этого вам необходимо принять все политики, нажать «Далее» и, наконец, «Установить», чтобы успешно установить приложение на ваш компьютер.

После того, как вы загрузили и установили BlueStacks в свою систему, в эмуляторе BlueStack вам нужно найти Whatsapp и установить его. Теперь вам необходимо добавить данные своей учетной записи Google, чтобы иметь доступ к Google Play Store и загружать приложения в этом эмуляторе.
Я надеюсь, что описанные выше шаги были полезны, и теперь вы можете использовать WhatsApp на своем компьютере, но если у вас все еще есть вопросы по этому руководству, не стесняйтесь задавать их в разделе комментариев.