▷ Как исправить обрезку экрана на панели задач в Windows 10 ◁
При настройках по умолчанию существует два способа запустить функцию «Фрагмент экрана» в Windows 10. Вы можете использовать сочетание клавиш Ctrl + Shift + S или щелкнуть плитку «Фрагмент экрана» в Центре действий, чтобы открыть «Фрагмент экрана».
В дополнение к этим методам вы также можете настроить Windows 10 на открытие Screen Snip при нажатии клавиши PrtSc или Print Screen. Те, кто предпочитает запускать его с рабочего стола, могут создать ярлык на рабочем столе, чтобы легко обрезать экран.
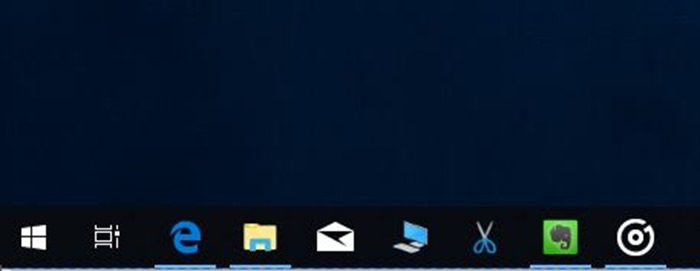
Если вам часто нужно открывать Screen Snipping, чтобы делать снимки экрана, вы можете нарисовать его на панели задач.
Как вы могли заметить, вы не можете закрепить Screen Snip на панели задач с настройками по умолчанию. Хотя вы можете легко закрепить Screen Snip на панели задач, это не поможет вам запустить Screen Snip (вместо этого запустится приложение Screen Snip).
Те из вас, кто хочет закрепить фрагмент экрана на панели задач, могут использовать следующие инструкции, чтобы закрепить фрагмент экрана на панели задач в Windows 10.
Обрезка экрана до панели задач в Windows 10
Пасо 1: Щелкните правой кнопкой мыши В пустом месте рабочего стола нажмите «Создать», а затем нажмите «Ярлык». Запустится Мастер создания ярлыков.
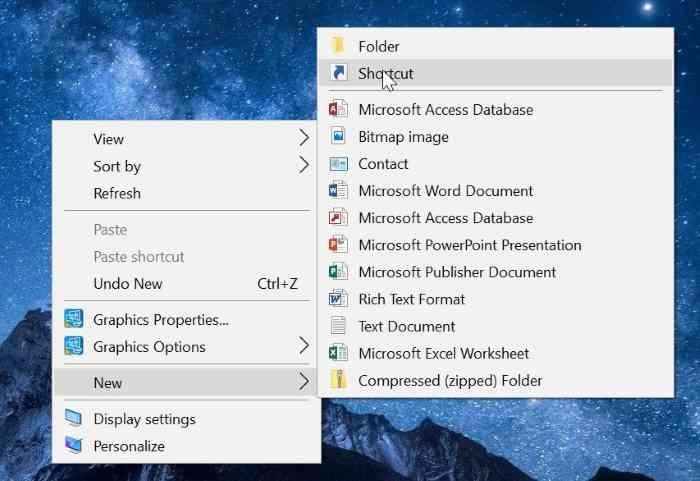
Пасо 2: В коробке Введите местоположение предмета скопируйте и вставьте следующий путь:
ms-screenclip:?source=QuickActions
Нажмите кнопку Следующий .
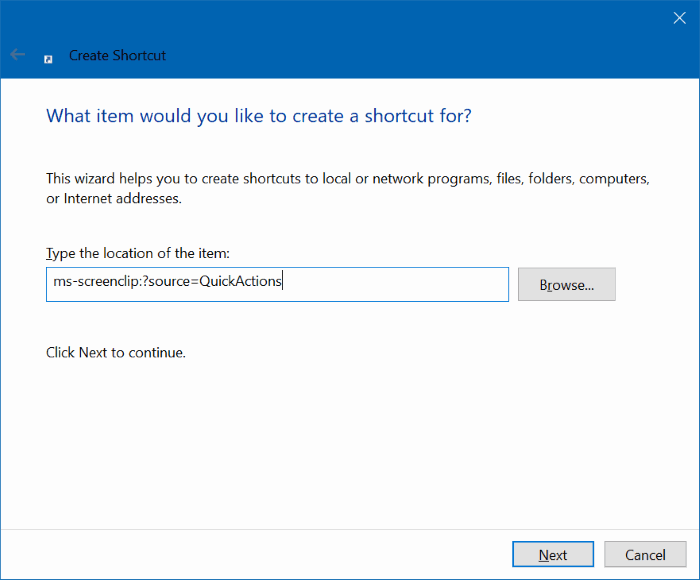
Пасо 3: Введите имя ярлыка. Мы назовем его «Снимок экрана».
Нажмите кнопку Заканчивать создать ярлык фрагмента экрана на рабочем столе.
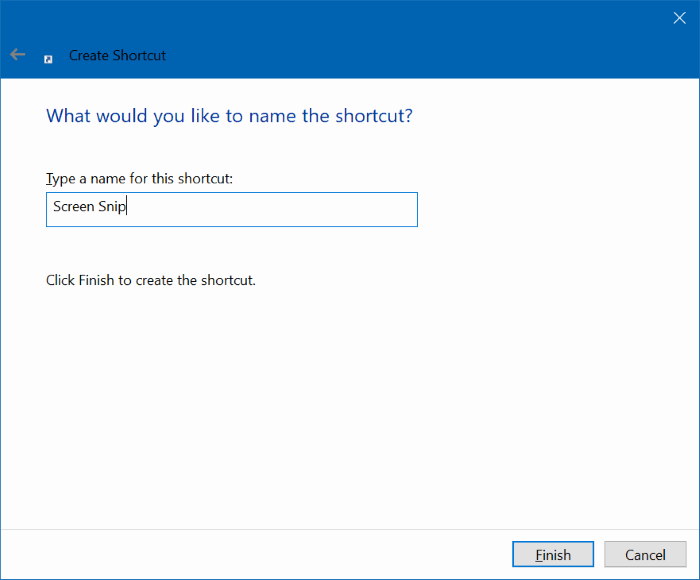
Пасо 4: Наконец, перетащите ярлык с рабочего стола в область панели задач, чтобы закрепить вырез экрана на панели задач. Так просто!
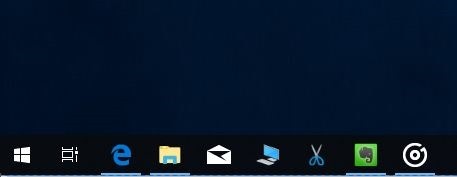
Если вы хотите изменить значок по умолчанию на панели задач, щелкните правой кнопкой мыши значок «Фрагмент экрана» на панели задач, чтобы просмотреть список переходов, удерживайте нажатой клавишу Shift, щелкните правой кнопкой мыши ввод «Обтравка» в «Контур экрана», а затем нажмите «Свойства», нажмите кнопку «Изменить значок», выберите нужный значок, нажмите «ОК», а затем нажмите кнопку «Применить».