Как исправить ошибку Центра обновления Windows 0x8024a11a

Если вы пытаетесь обновить свой ноутбук или настольный компьютер и после загрузки обновления функций вы видите сообщение «У нас возникли проблемы с перезапуском установки». Статусное сообщение следующее:
Последнее обновление функций готово к установке. Она ждала, что ты ее казнишь. Эти улучшения обеспечат безопасную и бесперебойную работу Windows.
За этим:
Возникли проблемы с перезагрузкой установки, ошибки 0x8024a11a, 0x8024a112, 0x80070005 или 0x80070032.
В этой статье о todosobrewindows мы предоставим вам возможные решения, которые помогут решить эту проблему. Если вы также страдаете от этой ошибки, вот несколько советов по исправлению ошибки Центра обновления Windows 0x8024a11a в Windows 10.
В чем причина ошибки Центра обновления Windows 0x8024a11a

Ошибка Центра обновления Windows 0x8024a11a может быть вызвана различными факторами, такими как повреждение системных или загрузочных файлов и т. д. Эта ошибка не позволяет пользователям перезагрузить или выключить компьютер, а система может только перейти в режим гибернации. Само сообщение об ошибке указывает на то, что перезагрузить систему сложно.
- Поврежденные системные или загрузочные файлы: Каждый раз при перезагрузке системы загрузочные файлы используются для безопасной перезагрузки системы. Однако если системные или загрузочные файлы повреждены, это может вызвать ошибку.
- Службы обновления Windows: Другая причина, по которой пользователи сталкиваются с этой ошибкой, заключается в том, что службы, необходимые для обновления Windows, не работают.
- Сторонний антивирус: Иногда ошибка может быть вызвана тем, что сторонняя антивирусная программа мешает процессу обновления.
Чтобы ваша система снова заработала, используйте следующие решения.
Чтобы исправить ошибку Центра обновления Windows 0x8024a11a
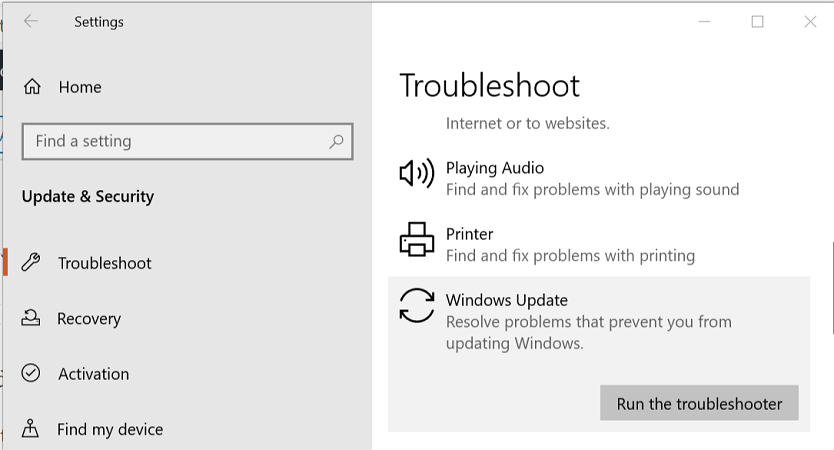
Попробуйте перезагрузить компьютер
Прежде чем использовать другие советы по устранению неполадок, попробуйте перезагрузить систему несколько раз.
Если вы не можете перезагрузить компьютер из меню «Пуск», выполните принудительное завершение работы и перезагрузите компьютер с помощью кнопки питания.
Сделайте это несколько раз и посмотрите, улучшится ли что-нибудь.
Запустите средство устранения неполадок Центра обновления Windows.
Нажмите «Пуск» и выберите «Настройки».
Перейдите в раздел «Обновления и безопасность».
На левой панели перейдите на вкладку «Устранение неполадок».
Прокрутите вниз, чтобы перейти к разделу «Центр обновления Windows».
Нажмите кнопку «Запустить средство устранения неполадок».
Теперь Windows просканирует вашу систему на наличие проблем, связанных с обновлениями.
Следуйте инструкциям на экране и примените рекомендуемые исправления для решения проблемы.
Запустите установщик модулей Windows.
Нажмите клавишу Windows.
Эскриба cmd.
Щелкните правой кнопкой мыши командную строку и выберите «Запуск от имени администратора».
В окне командной строки введите следующую команду и нажмите Enter:
Конфигурация SC доверенный установщик start=auto
Когда процесс завершится, вы должны увидеть сообщение ChangeServiceConfig SUCCESS.
Закройте окно командной строки и попробуйте обновить Windows 10 еще раз и посмотрите, есть ли какие-либо улучшения.
Запустите проверку системных файлов
Нажмите клавишу Windows и введите cmd.
Щелкните правой кнопкой мыши командную строку и выберите «Запуск от имени администратора».
В командной строке введите следующую команду и нажмите Enter:
SFC/Сканирование.
Процесс может занять некоторое время, чтобы завершить сканирование на 100%.
Когда процесс завершится, закройте командную строку и обновите Windows 10.
Отключите сторонние антивирусные программы
Если у вас установлена сторонняя антивирусная программа, попробуйте временно отключить ее.
Сторонние антивирусные программы могут вызывать конфликты с процессом обновления и препятствовать перезагрузке системы, вызывая ошибку Центра обновления Windows 0x8024a11a.
Чтобы отключить антивирус, щелкните правой кнопкой мыши значок антивируса на панели задач.
Выберите «Временно отключить» или аналогичный вариант.
После отключения антивируса откройте страницу «Обновления Windows» и попробуйте установить обновления.
Установите обновления Windows вручную
Нажмите «Пуск» и выберите «Настройки».
Перейдите в раздел «Обновления и безопасность».
На правой панели нажмите «Просмотреть историю установленных обновлений».
Скопируйте код базы знаний из первого обновления в списке.
Перейдите на страницу каталога Центра обновления Microsoft.
Вставьте код КБ и найдите его в строке поиска.
Загрузите обновление для вашей системы. Убедитесь, что вы загрузили правильную версию (32-битную/64-битную).
Нажмите клавишу Windows, введите cmd и нажмите «Запуск от имени администратора».
В командной строке введите следующую команду:
C:PATH-TO-UPDATE-FILENAME-OF-UPDATE.msu / тихий / без перезапуска
В приведенной выше команде замените PATH-TO-UPDATE-FILENAME-OF-UPDATE на путь к файлу обновления, загруженному на ваш компьютер.
Перезагрузите компьютер и проверьте, улучшилась ли ситуация.
Частые вопросы
Как исправить ошибку 0x800706be?
Сканируйте реестр.
Исправьте поврежденные системные файлы.
Откройте диагностическую программу Центра обновления Windows.
Сбросьте службы Центра обновления Windows и удалите временные файлы.
Восстановите Windows до точки восстановления.
Как исправить ошибки Центра обновления Windows?
Откройте «Настройки» -> «Обновление и безопасность».
Нажмите «Устранение неполадок».
Нажмите «Дополнительные средства устранения неполадок», выберите параметр «Центр обновления Windows», а затем нажмите «Запустить средство устранения неполадок».
Затем вы можете закрыть средство устранения неполадок и проверить наличие обновлений.
Как исправить ошибку обновления Windows 10?
Открыть настройки.
Нажмите «Обновление и безопасность».
Нажмите кнопку устранения неполадок.
В меню «Пуск» выберите «Центр обновления Windows».
Нажмите кнопку «Запустить средство устранения неполадок». Источник: Windows Central.
Нажмите кнопку «Закрыть».
Как исправить ошибку 0x80240fff?
Нажмите Windows + X и выберите «Панель управления».
Введите «Устранение неполадок» в поле поиска и нажмите «Устранение неполадок».
(из