Как исправить тот факт, что ваш компьютер не совместим с Miracast

Miracast — это беспроводная технология, которая позволяет пользователям зеркально отображать экран с одного устройства на другое. Его можно охарактеризовать как беспроводной кабель HDMI. Однако он работает только как протокол зеркального отображения экрана. Допустим, вы хотите использовать Miracast для потоковой передачи видео с компьютера на телевизор. Экран вашего ПК должен быть включен постоянно. Miracast не имеет никаких «умных» компонентов.
Вы хотите поиграть в свою любимую игру на большом экране ИЛИ у вас много друзей, и на вашем мобильном устройстве или компьютере есть слайд-шоу, которое вы хотели бы показать всем. Что, если я скажу вам, что на устройствах с Windows 10 (включая ноутбуки, смартфоны и планшеты) есть решение, позволяющее проецировать экран вашего устройства на такие экраны, как проектор, потоковый медиаплеер, экран телевизора или экран рабочего стола, без использования кабелей HDMI? С Miracle это возможно.
Что вызывает ошибку «Ваш компьютер не поддерживает Miracast»
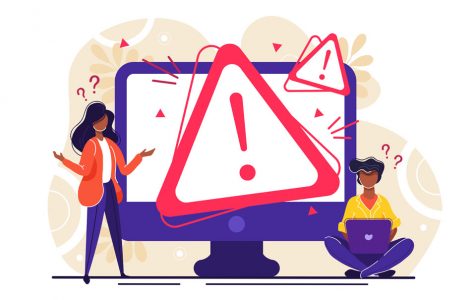
Проблема Miracast (не считая отсутствия «умного» компонента) заключается в том, что он не очень надежен, а требования и настройка довольно запутанны для некоторых пользователей. Мы исследовали ошибку «Ваш компьютер или мобильное устройство несовместимо с Miracast», просмотрев несколько отчетов пользователей.
Как мы видели, существует несколько сценариев, которые приводят к появлению этого сообщения об ошибке:
Графическое оборудование Intel отключено: Поскольку Windows 10 поддерживает Miracast только через совместимый USB-ключ или в сочетании с графическим чипсетом Intel, вам необходимо убедиться, что встроенное графическое оборудование Intel включено и обновлено до последней версии.
Wi-Fi отключен: Несколько пользователей сообщили, что это сообщение об ошибке также может появиться, если вы забудете включить компонент Wi-Fi (при подключении через графический чипсет Intel).
Одно из устройств не поддерживает Miracast: Обратите внимание, что не все устройства поддерживают Miracast. Это сообщение об ошибке может указывать на то, что система не поддерживает Miracast. Вы можете проверить эту теорию, проведя серию диагностик.
Беспроводной адаптер вынужден работать на частоте 5 ГГц: Некоторым пользователям удалось решить проблему, изменив настройки беспроводного адаптера с «Только 5 ГГц» или «802.11blg» на «Авто».
Cisco AnyConnect или подобное программное обеспечение останавливает соединение Miracast: Несколько пользователей сообщили, что в их случае их соединение Miracast было прервано, поскольку стороннее программное обеспечение со встроенными функциями VPN пометило технологию Micracast как угрозу безопасности «разделенного туннеля».
Если у вас возникли проблемы с решением этой конкретной проблемы, ознакомьтесь со списком проверенных шагов решения в этой статье. Ниже приведен набор методов, которые использовали другие пользователи в аналогичной ситуации для решения проблемы.
Чтобы сэкономить как можно больше времени, мы начинаем с метода 1, где проверяем, поддерживает ли ваша текущая система Miracast, а затем переходим к следующему методу, если тесты показывают, что он поддерживает.
Использовать: Прежде чем приступить к устранению неполадок, обратите внимание, что для беспроводной передачи сигнала Miracast требуется физический путь (либо со встроенными возможностями Wi-Fi, либо с USB-накопителем Wi-Fi).
Как я могу исправить проблемы с подключением Miracast в Windows 10?

Обновите сетевые драйверы
Возможно, вам придется обновить сетевые драйверы, чтобы исправить ошибку. Ваш компьютер или мобильное устройство несовместимо с Miracast. Чтобы поддерживать актуальность драйверов, мы рекомендуем использовать стороннее программное обеспечение.
Стороннее программное обеспечение — одно из лучших решений, специально разработанных для поддержания вашего ПК в отличном состоянии, не тратя время на обновление драйверов вручную. Это легкий инструмент, единственные компоненты, которые устанавливаются на компьютер, — это сканер и загрузчик драйверов. .
Проверьте, поддерживает ли ваше устройство Miracast
Нажмите Windows + R, введите dxdiag в поле «Выполнить» и нажмите «ОК».
Затем в окне DirectX нажмите «Сохранить всю информацию».
Выберите папку, в которой вы хотите сохранить текстовый файл, и нажмите «ОК».
Далее нажмите комбинацию клавиш Windows + Q.
Введите «Блокнот» в поле поиска Cortana и выберите, чтобы открыть «Блокнот».
Далее нажмите «Файл» -> «Открыть» и выберите файл DxDiag.txt.
Затем прокрутите вниз до сведений о Miracast в разделе «Информация о системе» документа DxDiag, где должно быть написано «Доступно с HDCP».
Дополнительно следует проверить совместимость сетевой карты. Для этого введите PowerShell в Кортане.
Щелкните правой кнопкой мыши PowerShell и выберите «Запуск от имени администратора».
Затем в PowerShell введите Get-netadapter|выберите Имя, ndiversion.
PowerShell отобразит версию Ndis, которая должна быть выше 6.30.
Использовать: Если вы обнаружите, что компьютеры не поддерживают Miracast, вам понадобится адаптер беспроводного дисплея. Беспроводной адаптер дисплея Microsoft, вероятно, один из лучших для устройств Windows.
Убедитесь, что Wi-Fi включен на обоих устройствах.
Введите «Выполнить» в Кортане и нажмите «Выполнить», чтобы открыть этот аксессуар.
Затем введите ms-settings:network-wifi в поле «Открыть выполнить» и нажмите «ОК».
Далее включите Wi-Fi, если он отключен.
Вам также следует проверить, активирован ли Wi-Fi на другом устройстве. Точные шаги для проверки зависят от вашего устройства.
Использовать: Некоторые пользователи сообщают, что ошибка «Ваш компьютер или мобильное устройство не поддерживает Miracast» не возникает, даже если они уверены, что их устройство соответствует требованиям зеркалирования Miracast. Еще одно требование — включить Wi-Fi на обоих устройствах.
Выберите автоматически, чтобы выбрать беспроводной режим.
Щелкните правой кнопкой мыши кнопку «Пуск» Windows 10 и выберите «Диспетчер устройств».
Дважды щелкните категорию «Сетевые адаптеры».
Затем щелкните правой кнопкой мыши указанный там адаптер беспроводной сети и выберите «Свойства», чтобы открыть окно, показанное ниже.
Нажмите вкладку «Дополнительно» внизу.
Выберите свойство выбора беспроводного режима.
Затем выберите «Авто» в раскрывающемся меню «Значение».
Нажмите кнопку ОК.
Использовать: Некоторые пользователи исправили ошибку «Ваш компьютер или мобильное устройство не поддерживает Miracast», выбрав «Авто» для выбора беспроводного режима.
Частые вопросы
Что делать, если мой компьютер не поддерживает Miracast?
Если ваш компьютер не поддерживает Miracast, вам понадобится беспроводной адаптер. Вам следует выбрать беспроводной адаптер дисплея от Microsoft. Это хороший вариант для устройств Windows.
Как я могу сделать свой компьютер совместимым с Miracast?
Выберите меню «Пуск», а затем «Настройки».
Выберите свою систему.
С левой стороны выберите «Просмотр».
В разделе «Несколько дисплеев» найдите «Беспроводное подключение дисплея». Miracast доступен на «Несколько дисплеях», вы увидите «Подключение к беспроводному дисплею».
Почему мое устройство несовместимо с Miracast?
Если драйверы обновлены и опция «Добавить беспроводной дисплей» недоступна, ваше устройство несовместимо с Miracast. Технология Miracast интегрирована в операционную систему Android версии 4.2 и выше. Некоторые устройства под управлением Android 4.2 и 4.3 не поддерживают Miracast. Некоторые устройства Samsung с операционной системой Android версии 4.
Может ли мой компьютер использовать Miracast?
Устройства Miracast могут работать со следующими операционными системами и устройствами: Компьютеры под управлением Windows 8.1/10. Мобильные телефоны с Windows 8.1/10. Телефоны и планшеты Android под управлением Android 4.2 или более поздней версии.