Как исправить высокое потребление диска и процессора в Windows 10
Прежде всего, удобно знать, что SearchIndexer.exe — это служба Windows, предоставляющая индексирование контента и, следовательно, именно это помогает системе отображать результаты выполняемого нами поиска файлов. Наверняка вы когда-нибудь задумывались о том, как Windows может быстро возвращать результаты любого поиска на вашем компьютере, ну и это благодаря тому, что эта услуга реализуется. работает в фоновом режиме, чтобы облегчить задачу.
Как исправить проблемы с высоким потреблением диска и процессора в Windows 10
Однако иногда служба SearchIndexer.exe может выполнять высокое потребление диска и процессора и, следовательно, влияет на производительность оборудования. Если это произойдет, первое, что мы можем сделать, это перезапустить службу поиска Windows.
Для этого мы запускаем команду Services.msc в окне «Выполнить» (Win+R), чтобы открыть диспетчер служб, и находим службу. Поиск Windows и щелкнув по нему правой кнопкой мыши, мы получаем доступ к его свойствам. Откроется окно, в котором мы должны убедиться, что тип запуска Автоматический, если нет, то мы должны его изменить и убедиться, что он работает правильно. При необходимости сохраняем изменения и перезагружаем компьютер.
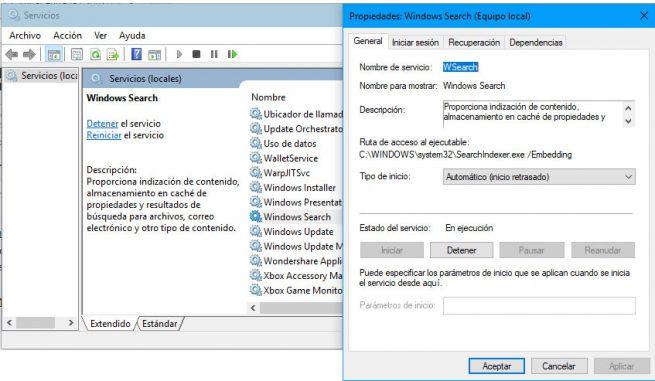
Мы также можем проверить, устранена ли высокая загрузка диска и процессора SearchIndexer.exe, запустив средство устранения неполадок поиска и индексирования. Инструмент, который Windows 10 предлагает пользователям и который находится на странице. Настройки > Обновление и безопасность > Устранение неполадок > Поиск и индексирование.
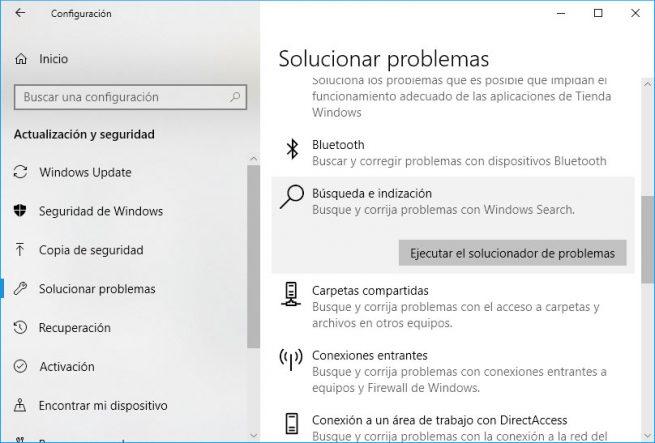
Восстановление индекса также может помочь нам решить проблемы чрезмерного использования диска и процессора SearchIndexer.exe. Для этого открываем панель управления и переходим к опции Параметры индексирования. Оказавшись там, мы нажимаем на кнопку Расширенные настройки и в новом окне выбираем вкладку Типы файлов.
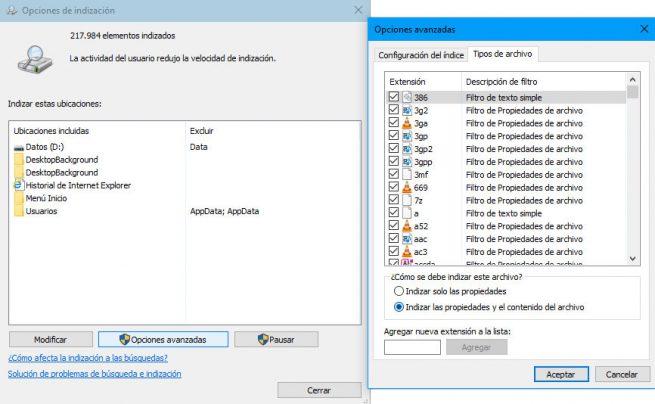
Внизу мы найдем две опции, указывающие, как мы хотим, чтобы выбранные файлы были проиндексированы, вверху, где мы должны указать: Свойства и содержимое индексного файла. Нажимаем «ОК», ждем завершения процесса, а затем возвращаемся к дополнительным параметрам в параметрах индексирования, чтобы перейти на вкладку. Настройки индекса и нажмите на кнопку Восстановить.
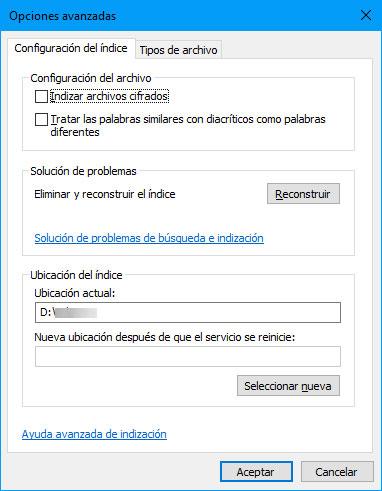
В операционной системе Windows есть инструмент, который некоторым может быть неизвестен и который в данном случае тоже может нам помочь. Мы будем ссылаться на DISM или SFCдве утилиты на основе командной строки, которые могут оказать большую помощь в решении проблем чрезмерного использования диска и процессора на нашем компьютере, вызванных службой поиска Windows.
Поэтому открываем окно командной строки с правами администратора и запускаем команду СФЦ /сканноу. Эта команда проанализирует нашу систему в поисках определенных ошибок в файлах Windows, и если она обнаружит поврежденные файлы, она продолжит восстановление ее предыдущей версии. После завершения процесса мы перезагружаем компьютер и снова открываем окно командной строки с правами администратора.
Теперь мы собираемся выполнить следующие команды одну за другой:
Dism/Online/Cleanup-Image/CheckHealth
Dism/Online/Cleanup-Image/ScanHealth
Dism/Online/Cleanup-Image/RestoreHealth
Другой альтернативой решению проблемы чрезмерного использования диска или процессора является создание новой учетной записи администратора в Windows, перейдите по пути C:UsersnombreusuarioAppDataLocalPackages и переименуйте папку Microsoft.Windows.Cortana_cw5n1h2txyewy добавив, например, .old в конце и перерегистрируйте пакет Cortana из PowerShell, выполнив команду:
Add-AppxPackage – Путь «C: WindowsSystemAppsMicrosoft.Windows.Cortana_cw5n1h2txyewyAppxmanifest.xml» -DisableDevelopmentMode -Register
Далее перезагружаем компьютер и проверяем, решены ли проблемы или нет. Если нет, мы можем сделать еще одну вещь: запретить Windows Search индексировать наш диск.
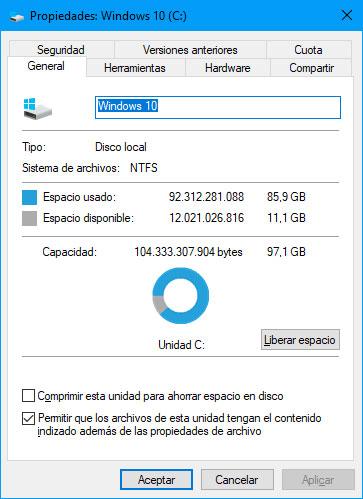
Для этого заходим в проводник и в Эта команда и мы щелкаем правой кнопкой мыши по нашему диску, чтобы войти в его свойства. Там, внутри вкладки Общийнаходим коробку Разрешить индексацию содержимого файлов на этом диске в дополнение к свойствам файла.который нам нужно снять, чтобы запретить поиску Windows индексировать наш диск.
Мы также можем выбрать отключить индекс поиска Windows 10, что-то, что мы можем сделать с помощью диспетчера служб. Поэтому заходим в окно «Службы», ищем «Поиск Windows» и, щелкнув по этой службе правой кнопкой мыши, получаем доступ к ее свойствам. В появившемся окне выбираем тип запуска данной службы как Неполноценный и сохраняем изменения. Чтобы изменения вступили в силу, нам придется перезагрузить компьютер.