▷ Как изменить цвет границы окна в Windows 10 ◁
Хотите изменить цвет границы окна в Windows 10? Вот два простых способа изменить цвет границы окна по умолчанию в Windows 10.
Microsoft внесла несколько изменений в границы окон в Windows 10. Границы окон в Windows 10 очень тонкие, в отличие от предыдущих версий Windows, и по умолчанию имеют синий цвет.
Цвет границы окна в Windows 10
В Windows 10 цвет границ окна не обновляется автоматически при изменении фона или фона рабочего стола. Как вы, вероятно, знаете, в Windows 8 и 8.1 Windows автоматически обновляла цвет границы окна и цвет панели задач, чтобы он соответствовал фону рабочего стола.
Если вам не нравится цвет границы окна по умолчанию, вы можете легко изменить цвет границ окон в Windows 10 . Вы можете выбрать цвет по вашему выбору или настроить Windows 10 на автоматическое изменение цвета границы окна в соответствии с фоном рабочего стола.

Обратите внимание, что изменение цвета границы окна также меняет цвет панели задач и меню «Пуск» в Windows 10, если вы включили цветную панель задач и меню «Пуск». Он также меняет цвет некоторых плиток в меню «Пуск».
Цвет строки заголовка нельзя изменить по умолчанию, но его можно изменить, следуя инструкциям в нашем руководстве о том, как изменить цвет строки заголовка в Windows 10.
Изменить цвет границы окна в Windows 10
Чтобы изменить цвет границы окна в Windows 10, следуйте инструкциям, указанным в трех методах, приведенных ниже.
Способ 1 из 3
Измените цвет границы окна в Windows 10 на доступный цвет
Пасо 1: Щелкните правой кнопкой мыши на рабочем столе и выберите опцию Персонализация чтобы открыть раздел «Персонализация» приложения «Настройки».
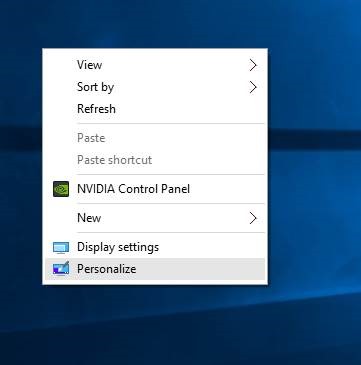
Пасо 2: На левой панели нажмите Цвета .

Пасо 3: Теперь справа в разделе «Выберите цвет» щелкните цвет, чтобы установить его в качестве цвета границы окна.

Способ 2 из 3
Если вас не устраивает набор цветов по умолчанию, предлагаемый в настройках, вы можете использовать инструмент «Смешение», присутствующий в разделе «Цвет и внешний вид», чтобы настроить цвет и выбрать цвет границ окна. Вот как это сделать:
Пасо 1: Откройте окно команды «Выполнить» одновременно, нажав клавиши Windows и R.
Пасо 2: Писец Цвет управления в поле, а затем нажмите клавишу Enter, чтобы открыть окно «Цвет и внешний вид».

Пасо 3: Здесь вы можете выбрать предопределенный цвет или нажать кнопку Показать сочетание цветов чтобы настроить цвет. Обратите внимание: при использовании микшера цветов следите за границами окна по мере их изменения в реальном времени.
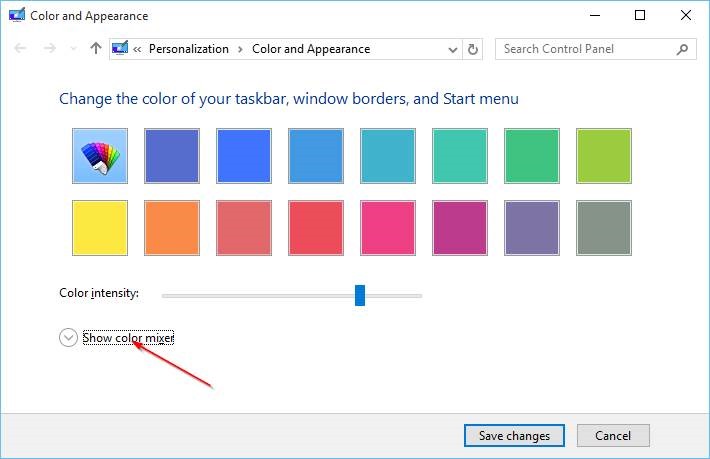

Пасо 4: Наконец, нажмите кнопку Сохранить изменения для применения выбранного цвета. Вот и все!
Способ 3 из 3
Автоматически менять цвет границы окна в Windows 10
Если вы хотите, чтобы Windows 10 автоматически выбирала подходящий цвет окна в зависимости от фона вашего рабочего стола, вы можете настроить Windows 10 на автоматический выбор цвета фона рабочего стола.
Пасо 1: Щелкните правой кнопкой мыши на рабочем столе нажмите Персонализация чтобы открыть приложение «Настройки».

Пасо 2: На левой панели нажмите Цвета . С правой стороны активируйте первую опцию с надписью Автоматически выбирать цвет акцента на моем фоне . Вот и все!
