▷ Как изменить имя компьютера в Windows 10 ◁
Имя вашего ПК или имя компьютера часто требуется для установления соединения между несколькими компьютерами или для подключения принтера к нескольким компьютерам. Вам также может потребоваться знать имя вашего компьютера при совместном использовании файлов в сети.
В Windows 10 и более ранних версиях вы можете легко увидеть имя компьютера, открыв «Свойства системы». Если вы считаете, что ваше текущее имя компьютера не очень хорошее и интересное, вы можете легко изменить имя своего компьютера в Windows 10.
Изменить имя компьютера в Windows 10
Если по какой-либо причине вы хотите изменить имя своего компьютера с Windows 10, вы можете следовать инструкциям, указанным в одном из двух методов, приведенных ниже.
Обратите внимание, что для переименования вашего компьютера требуются права администратора, и вам потребуется перезагрузить компьютер, чтобы применить изменения.
Способ 1
Если вы используете планшет или любое другое устройство с Windows 10, поддерживающее сенсорный ввод, воспользуйтесь инструкциями в методе 2, поскольку в новом приложении «Настройки» легко ориентироваться на сенсорном устройстве, а затем на классической панели управления.
Переименуйте свой компьютер с Windows 10 через панель управления.
Пасо 1: Откройте «Свойства системы», набрав Sysdm.cpl в поле поиска меню «Пуск» или поле «Выполнить» и нажмите клавишу Enter.


Пасо 2: После открытия диалогового окна «Свойства системы» на вкладке Название команды нажмите кнопку Изменять чтобы открыть «Изменения имени компьютера или домена».

Пасо 3: В поле ниже Имя компьютера введите желаемое имя для ПК и нажмите кнопку ХОРОШО .


Если появится диалоговое окно с сообщением «Необходимо перезагрузить компьютер», нажмите кнопку «ОК». Это не приведет к немедленной перезагрузке вашего компьютера, но вам необходимо перезагрузить компьютер, чтобы изменения вступили в силу.
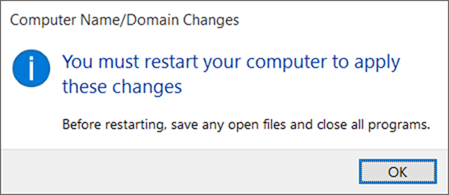

Вот и все!
Способ 2
Переименуйте компьютер с Windows 10 с помощью настроек
Пасо 1: Откройте приложение «Настройки». Самый простой способ быстро открыть настройки — использовать горячую клавишу Windows + I. Вы также можете щелкнуть значок «Настройки» в меню «Пуск», чтобы открыть его.
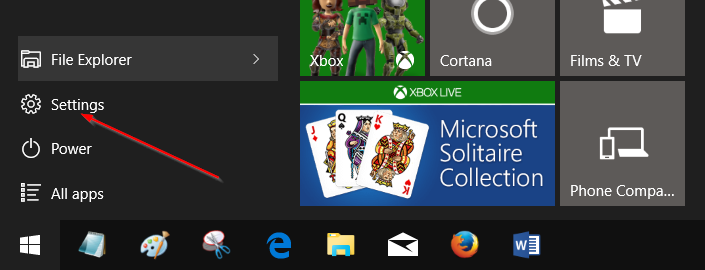
Пасо 2: Нажмите на Система (Дисплей, уведомления, приложения, питание).

Пасо 3: Нажмите на О .
Пасо 4: Нажмите кнопку Переименовать компьютер и введите новое имя для вашего компьютера с Windows 10. Вот и все!
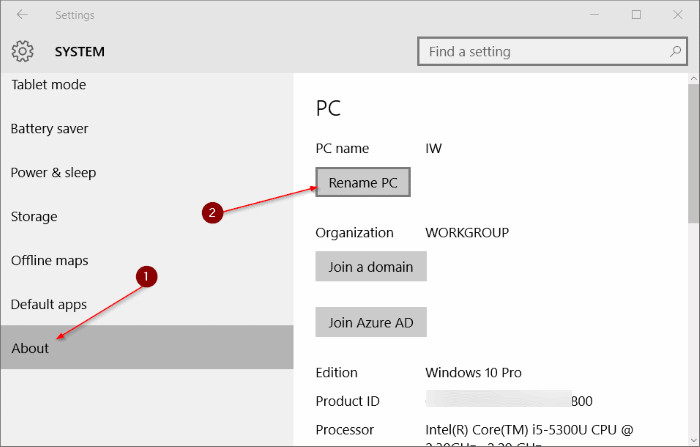
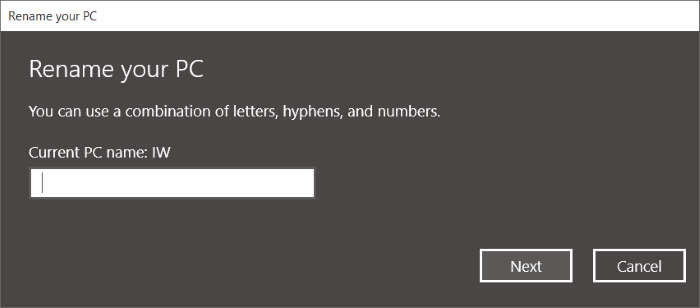

Вам нужно будет перезагрузить компьютер, чтобы применить изменения.
Вам также может быть интересно узнать, как просмотреть руководство по ключам продукта Windows 10.