✅ Как изменить яркость экрана в Windows 10
Настройка яркости экрана ПК в Windows 10. Большинство пользователей компьютеров проводят часы за часами, работая перед экраном компьютера, будь то в офисе или дома. Поэтому, если у вас есть подходящая яркость экрана, это поможет вам избежать напряжения глаз. При дневном свете яркость экрана должна быть выше; Опять же, когда вы находитесь в темной комнате, вам нужно уменьшить яркость экрана, чтобы успокоить глаза. Кроме того, уменьшив яркость экрана, вы помогаете экономить электроэнергию и увеличиваете время автономной работы. В этой статье вы узнаете о различных методах регулировки яркости экрана в Windows 10.

6 способов изменить яркость экрана в Windows 10
Обязательно создайте точку восстановления на случай, если что-то пойдет не так.
Способ 1. Отрегулируйте яркость экрана с помощью сочетаний клавиш
К счастью, Windows 10 предлагает пользователям несколько простых способов регулировки яркости экрана. Этот метод является одним из самых простых среди обсуждаемых здесь методов. Возможно, вы заметили, что большинство ноутбуков или ноутбуков оснащены специальным набором сочетаний клавиш для управления различными функциями ПК, такими как увеличение или уменьшение громкости или яркости, включение или отключение Wi-Fi и т. д.
Из этих специальных клавиш у нас есть два набора клавиш, которые используются для увеличения или уменьшения яркости экрана на ПК с Windows 10. Вы можете взглянуть на свою клавиатуру и обнаружить клавиши с символами, которые вы видите на изображении ниже. Чтобы действительно использовать эту клавишу, вам, возможно, придется сначала нажать функциональную клавишу.
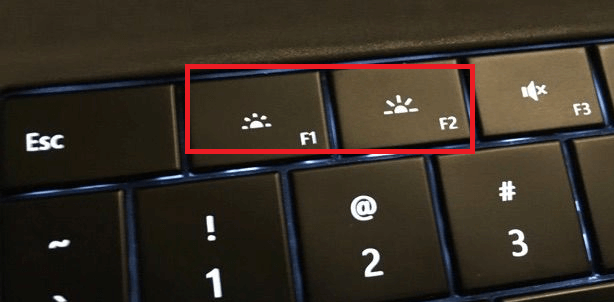
Если эти сочетания клавиш не работают, вам необходимо проверить, успешно ли установлены клавиатуры и драйверы дисплея.
Способ 2: изменить яркость экрана с помощью Центра действий
Еще один простой способ справиться с яркостью экрана — использовать Центр действий Windows 10. Для этого выполните следующие действия:
1.Нажмите значок Центра действий в правом углу панели задач.
![]()
2. Откройте панель Центра действий, нажав «Развернуть».
3.Нажмите плитку «Яркость», чтобы уменьшить или увеличить яркость экрана.
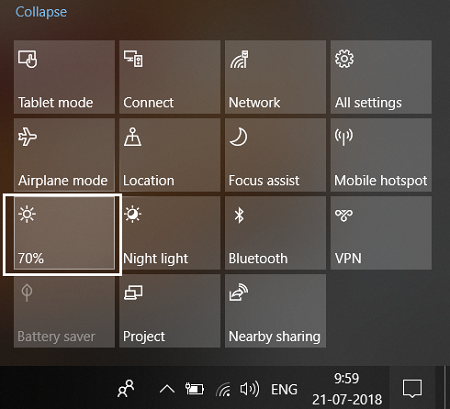
4. Если вы не видите плитку Brillo, нажмите кнопку «Развернуть».
5.Нажмите плитку «Яркость», и вы сможете легко настроить яркость экрана в Windows 10.
Способ 3: изменить яркость экрана с помощью настроек Windows 10
1. Нажмите клавиши Windows + I, чтобы открыть «Настройки», а затем нажмите «Система».
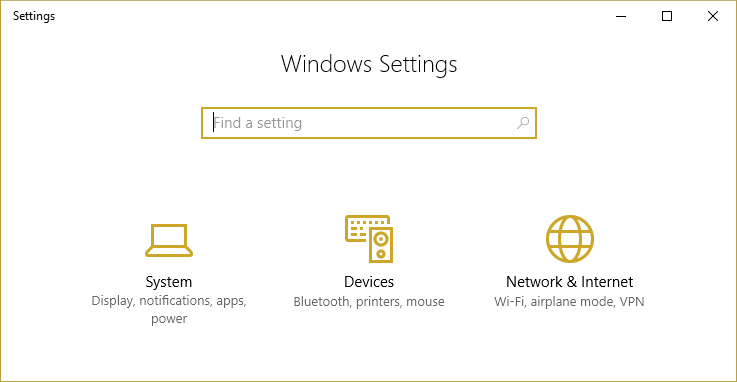
2. Теперь на левой панели окна выберите «Показать».
3. Чтобы изменить яркость экрана, перетащите ползунок влево или вправо, чтобы уменьшить или увеличить яркость соответственно.

4.Нажмите кнопку мыши и перетащите ползунок, чтобы увеличить или уменьшить яркость.
Способ 4. Измените яркость с помощью панели управления.
Еще один традиционный способ вручную настроить яркость экрана на ПК с Windows 10 — использовать панель управления. Для этого необходимо выполнить следующие шаги:
1. Введите элемент управления в поиске Windows, а затем нажмите «Панель управления» в результатах поиска.
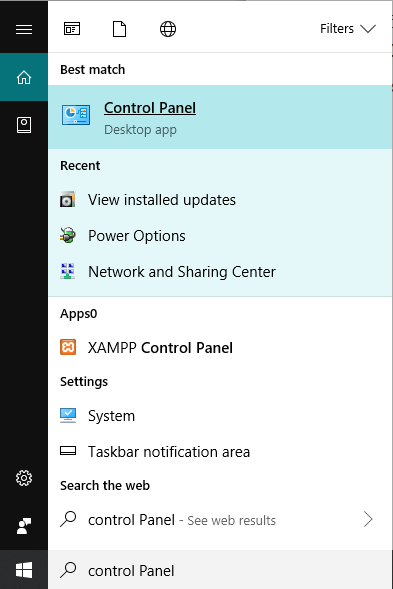
2. В панели управления выберите «Оборудование и звук» > «Электропитание».
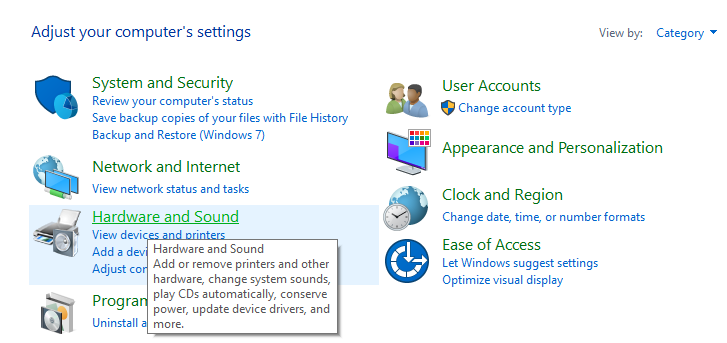
3. Теперь в разделе «Параметры электропитания» нажмите «Изменить настройки плана» рядом с текущим активным планом электропитания.
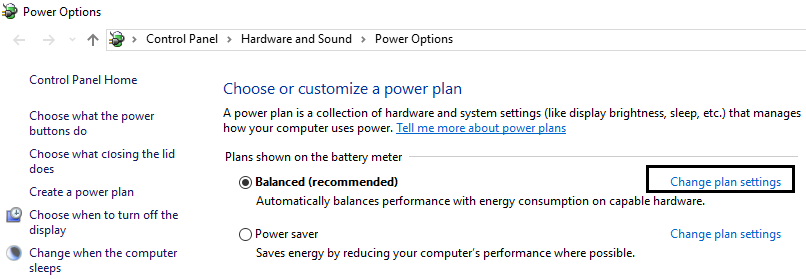
4. Теперь используйте ползунок яркости экрана, чтобы отрегулировать уровни яркости экрана. Перетащите его влево или вправо, чтобы уменьшить или увеличить яркость соответственно.
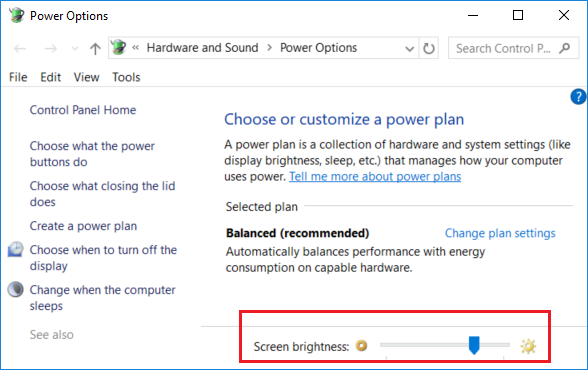
5.После этого нажмите «Сохранить изменения».
Способ 5. Отрегулируйте яркость экрана с помощью Центра мобильности Windows
Вы также можете изменить яркость экрана из Центра мобильности Windows, для этого выполните следующие действия:
1. Щелкните правой кнопкой мыши кнопку «Пуск» и выберите «Центр мобильности». Или введите «Центр мобильности» или «Центр мобильности Windows» в поиске Windows.
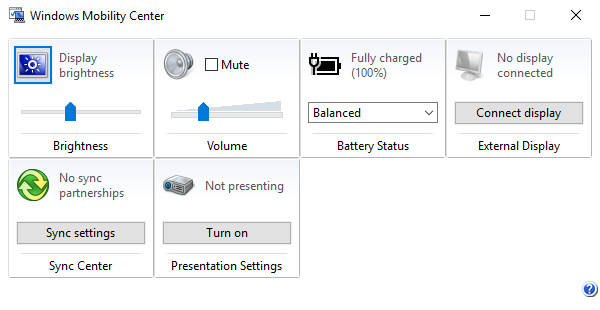
2.Вы можете перетащить ползунок в разделе «Яркость экрана», чтобы настроить яркость экрана в Windows 10.
Способ 6. Автоматическая регулировка яркости
Windows 10 может автоматически управлять яркостью экрана в зависимости от времени автономной работы. Он предлагает пользователям опцию экономии заряда батареи, которая может автоматически уменьшать яркость экрана для экономии заряда батареи.
1. Нажмите клавиши Windows + I, чтобы открыть «Настройки», а затем нажмите «Система».
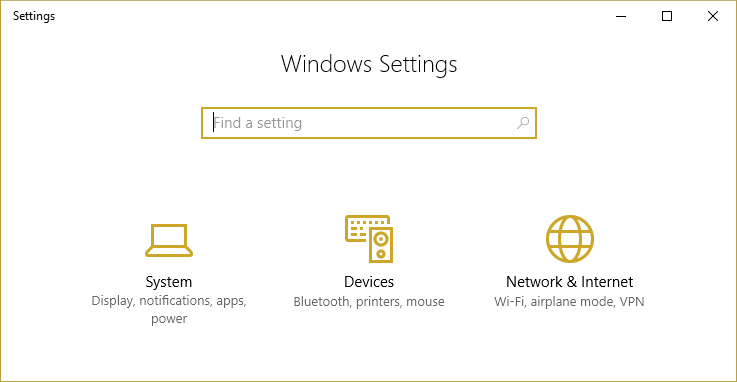
2. Теперь в разделе «Система» нажмите «Аккумулятор» на левой панели окна.
3.Затем установите флажок «Автоматически активировать режим экономии заряда, если батарея разряжается» в разделе «Экономия заряда». Перетащите ползунок, чтобы отрегулировать процент уровня заряда батареи.
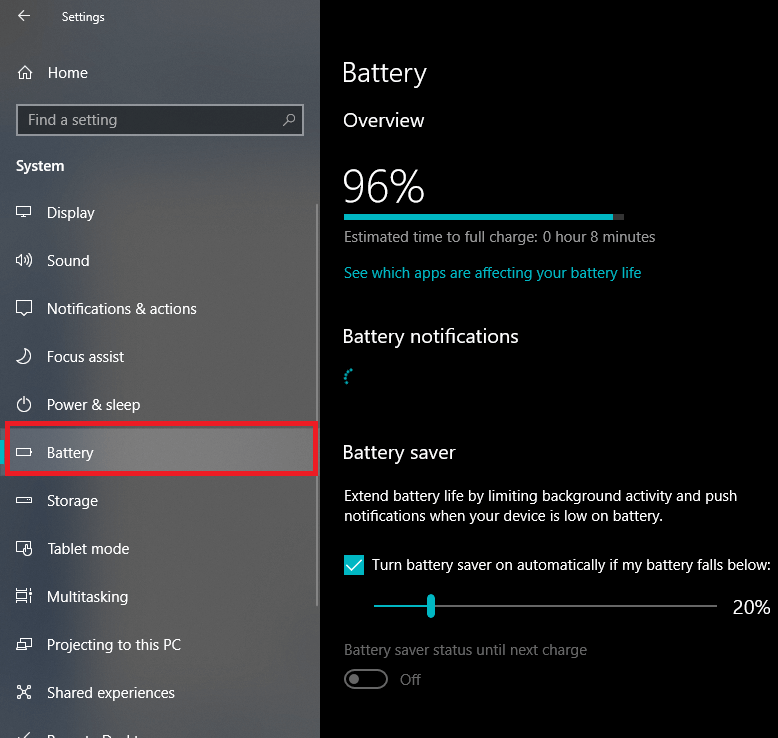
4. Снова установите флажок «Уменьшить яркость экрана в режиме экономии заряда батареи».
Я надеюсь, что описанные выше шаги были полезны, и теперь вы можете легко изменить яркость экрана в Windows 10, но если у вас все еще есть вопросы по этому руководству, не стесняйтесь задавать их в разделе комментариев.