▷ Как изменить настройки кнопки питания в Windows 10 ◁
При настройках по умолчанию кнопка питания устройства Windows 10 настроена на перевод устройства в спящий режим. Эту же кнопку питания можно также использовать для принудительного выключения ноутбука, когда он не отвечает, нажав и удерживая кнопку питания, пока ноутбук не выключится.
Но если вас устраивает действие кнопки питания по умолчанию, вы можете использовать это руководство, чтобы максимально эффективно использовать кнопку питания вашего устройства с Windows 10.

Кнопку питания устройства Windows 10 можно настроить на выключение, спящий режим, спящий режим или ничего не делать. При желании вы также можете настроить кнопку питания на выключение экрана ноутбука, что очень полезно для пользователей ноутбуков.
Изменение действий кнопок питания в Windows 10
Вот как изменить настройки кнопки питания в Windows 10.
Пасо 1: Откройте окно «Параметры электропитания». Чтобы открыть его, щелкните правой кнопкой мыши на значке батареи на панели задач, а затем нажмите Энергетические варианты . Альтернативно откройте панель управления изменить Смотрите для а Маленькие значки а затем нажмите Энергетические варианты чтобы открыть его.
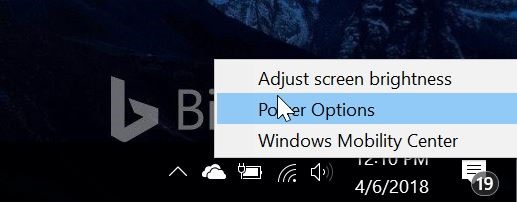
Пасо 2: На левой панели окна «Электропитание» нажмите Выберите ссылку на кнопки питания. чтобы открыть ссылку «Настройки системы».

Пасо 3: В разделе «Настройки кнопок питания и крышки» вы можете выбрать, что произойдет при нажатии кнопки питания. В раскрывающихся списках рядом с Когда вы нажимаете кнопку питания выберите вариант Выключать , , , , , спать, выключить экран о ничего не делать .
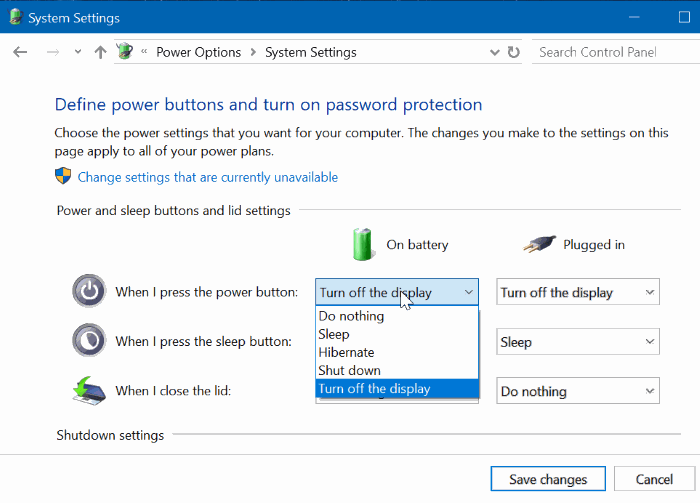
Если вы используете ноутбук, мы рекомендуем вам настроить кнопку питания на выключение экрана, поскольку в Windows выключить экран ноутбука не так-то просто.
Настроив кнопку питания на выключение экрана, вы можете выключить экран, нажав кнопку питания на две-три секунды. Аналогично, когда вы настраиваете действие кнопки питания, вы также можете настроить, что произойдет, когда вы закроете крышку (экран) ноутбука.
Нажмите кнопку Сохранить изменения .