▷ Как легально установить приложения, приобретенные в Магазине Windows 8, на пять компьютеров ◁
Как некоторые из вас знают, когда вы покупаете приложение в магазине для Windows 8, вы можете легально бесплатно установить одно и то же приложение на пять компьютеров с Windows 8. Это хороший вариант, поскольку у многих из нас дома есть несколько компьютеров.
Каждый раз, когда вы приобретаете и устанавливаете приложения на новый компьютер с Windows 8, это устройство будет добавляться в список устройств, на которых может запускаться приложение. А когда вы попытаетесь установить приложение на шестое устройство, вам будет предложено удалить приложение с одного из компьютеров в списке.

Единственное условие — вы должны использовать ту же учетную запись Microsoft, которую вы использовали для покупки приложений на всех остальных ПК. В нашей последней статье «Как купить приложения из магазина в Windows 8» мы подробно описали шаги, необходимые для совершения покупки приложения из магазина. В этом руководстве мы покажем вам, как устанавливать приобретенные приложения на другие компьютеры с Windows 8, используя ту же учетную запись Microsoft.
ПРИМЕЧАНИЕ. Мы предполагаем, что вы используете ту же учетную запись Microsoft, которую использовали для покупки приложений в Магазине на этом компьютере.
Пасо 1: Перейдите на главный экран. Нажмите или коснитесь Плитка приложения «Магазин» чтобы открыть Магазин.

Пасо 2: После запуска приложения Магазина щелкните правой кнопкой мыши в любом месте Магазина (узнайте, как щелкнуть правой кнопкой мыши на сенсорном экране), чтобы увидеть панель навигации. Здесь вы увидите «Домой» и «Ваши приложения».
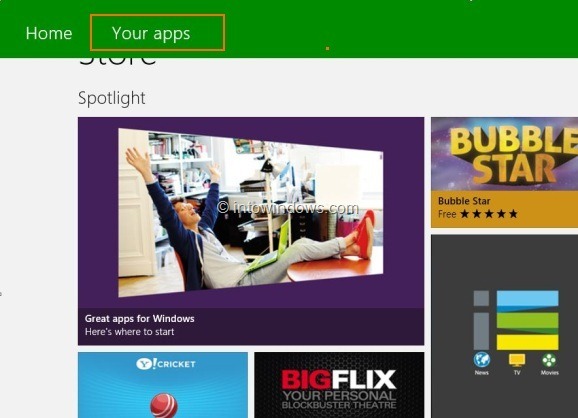
Пасо 3: Нажмите или коснитесь Ваши заявки для просмотра всех установленных и купленных приложений. Если вы не видите в списке ранее приобретенные приложения, выберите «Все приложения» в раскрывающемся списке.

Пасо 4: Щелкните или коснитесь ранее приобретенных приложений, которые вы хотите установить на этот компьютер, чтобы просмотреть панель команд. На панели команд вы увидите параметры «Удалить», «Просмотреть подробности» и «Установить». Нажмите или коснитесь кнопки «Установить», чтобы начать установку выбранных приложений. Все готово!
